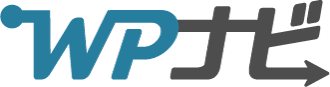これからWordPressでブログやビジネスサイトを作ろうと思っている方に、おすすめの無料テーマ「Lightning(ライトニング)」を紹介します。
「みんながおすすめしているけれど、実際に使いやすいの?」「Lightningは何がすごいの?」と気になっている方も多いのではないでしょうか。
この記事では、WordPressテーマ「Lightning」の特長や、便利な機能などを紹介します。

この記事で解決できる疑問はこれ!
- 「Lightningのどんなところがすごいの?」
- 「Lightningはどこまで無料で利用できるの?」
- 「おすすめの機能を知りたい!」
Lightningは、無料テーマなのに有料テーマ並みに高機能で、初心者にも使いやすいテーマです。
「はじめから有料テーマを使うのは予算面で厳しい……」という方にもおすすめですよ。
WordPressを始めるときの参考にしてください。
目次
Lightningとは
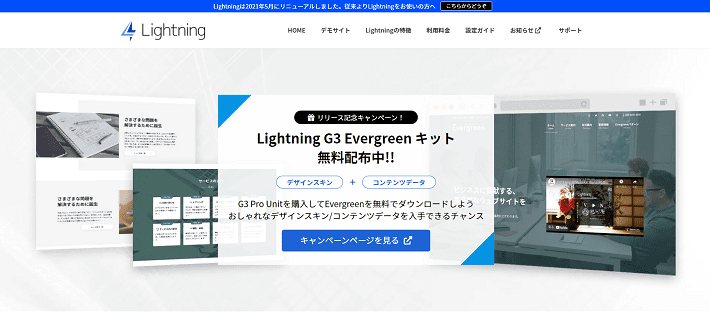
▲出典:Lightning公式サイト
「Lightning(ライトニング)」は、株式会社ベクトルが提供する国産の無料テーマです。
2015年にリリースされ、2023年5月時点での有効インストール数は9万件以上にのぼり、信頼と実績のあるテーマです。
Web制作スキルがない方でも、ホームページやブログが簡単に作れるように開発されています。とくに、ビジネス向けのテーマとして人気があります。
Lightningの基本的な仕様は以下のとおりです。
| 項目 | |
|---|---|
| 商用利用 | 〇 |
| 複数サイト利用 | 〇 |
| 100%GPL | 〇 |
| ブロックエディタ対応 | 〇 |
| SEO内部対策 | 対応済み |
「Lightning」は、すべての構成ファイルを自由に改変し、再配布ができる「100%GPL」というライセンス形態を採用しており、複数サイトの利用も可能です。
また、文書や画像などをブロック単位で管理・編集するブロックエディタにも、もちろん対応しています。
ブロックエディタについては以下の記事も参考にしてみてください。
 【初心者向け】WordPressブロックエディタの使い方まとめ
【初心者向け】WordPressブロックエディタの使い方まとめ
Lightningの特長5つ
「Lightning」ならではの特長として、以下5つをピックアップしました。
順に解説していきます。
1. 無料で簡単にインストールできる
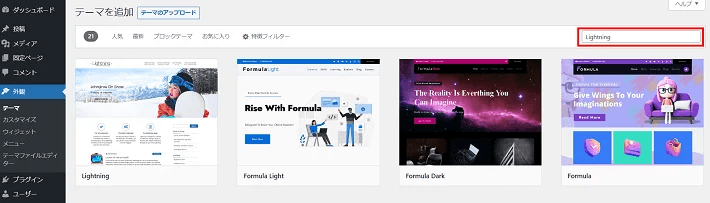
「Lightning」は、WordPressの管理画面から無料で簡単にインストールできます。
管理画面からインストールできるのは、WordPressの厳しい審査を通過し、WordPress公式ディレクトリに登録されているためです。
WordPress公式ディレクトリに登録されていないテーマの場合、提供元のサイトからダウンロードし、管理画面上でインストールする手順を踏む必要があります。
また、管理画面で検索して出てくるテーマの多くは海外製ですが、「Lightning」は日本語に対応した国産テーマです。
WordPress初心者にも分かりやすく、安心して利用できるテーマです。

具体的なインストール方法は記事の後半で解説していますので、ぜひご覧ください!
2. 関連プラグインの機能が充実している
「Lightning」には、テーマ本体とは別に機能追加用のプラグインが豊富に用意されています。
以下プラグインのあらかじめ用意されており、いずれも無料で利用できる便利なものばかり。
| プラグイン名 | 特徴・機能 |
|---|---|
| VK Blocks | ブロックエディタで使えるブロックを追加できる |
| VK Block Patterns | Lightningに最適化された「ブロックパターン」を利用できる 自分でオリジナルのプロックパターンを作れる |
| VK All in One Expansion Unit | SEOに関する設定、SNS連携、HTMLサイトマップ自動生成などの機能を搭載。 略して「ExUnit」と表記される |
とくに「VK Blocks」は、標準のブロックエディタにはない便利なブロックをたくさん追加できるのでおすすめです。
- 吹き出し:
会話風のコンテンツを作れるブロック - 枠線ボックス:
コンテンツを補足したり目立たせたりするのに便利なブロック - FAQ:
よくある質問と回答を載せられるブロック - スライダー:
スライドショーを作れるブロック

コンテンツが手早く作れる、便利な「ブロックパターン」については、後半で紹介します!
3. より高機能なPro版(有料版)がある
「Lightning」には、便利な機能が豊富なPro版もあります。
- ヘッダーのデザイン・レイアウトを変更できる
- 記事の投稿一覧など表示形式を選べる
- フッターに表示されるコピーライト表記を編集できる
- キャンペーンなどの告知に使える「キャンペーンテキスト」を表示できる
通常、「ヘッダーのレイアウトを変更したい」「ページのコンテンツ幅を変えたい」など、「Lightning」の機能に含まれていない動作を実行するためには、コードを書くカスタマイズが必要です。
より高機能なPro版であれば、コードの記述なしで簡単に管理画面から設定できます。
Pro版の機能を使いたい場合は、有料の拡張プラグイン「Lightning G3 Pro Unit」を追加するだけ。
テーマはそのままで簡単にアップグレードできます。

拡張プラグインを利用するには、有料のライセンスパッケージ「Vektor Passport」の購入が必要です。
4. デモサイトをもとに手早くサイトを作れる
「Lightning」には、ひな形となるサイトデータを使って、手早くサイトをセットアップできる「Lightning G3 クイックスタート」が用意されています。
ひな形サイト内のコンテンツを、あらかじめ想定していた内容に書き換えていくだけでサイトの制作が可能です。
- データをインポートすれば素早くサイトを立ち上げられる
- 会社ホームページ向けに使いやすい汎用的なサイト構成になっている
- 画像やテキストを差し替えるだけで、オリジナルのサイトとして使える
- どんな機能を利用し、どんなブロックを使っているのか、管理画面から確認できる
ひな形サイトのデータは、企業サイトを想定したLightningのデモサイトのデザインをそのまま利用できるため、とくにビジネス向けのサイトにおすすめです。
本来、「Lightning」を利用してWebサイトを作るには、少なくとも以下の作業が必要です。
- Lightningと関連プラグインのインストール
- ページレイアウトの設定
- 必要なページの作成
- ヘッダーやフッターに設置するメニューの設定
- CTAの作成・設置など
「Lightning G3 クイックスタート」を利用することで、これらの作業が完了した状態からサイトを立ち上げられます。
はじめて「Lightning」を使う方や、手早くホームページを作りたい方におすすめです。

ひな形のおかげで、完成後のサイトをイメージしやすくなるため、コンテンツをスピーディに作り込めます!
記事の後半では、「Lightning G3 クイックスタート」でのひな型サイトの構築方法を紹介しますので、参考にしてみてください。
5. 学習しやすい
「Lightning」の使い方やカスタマイズに関する情報は、テーマの開発元からも積極的に提供されており、学習しやすいことも特長の一つです。
- オンライン学習サービス
- オンライン勉強会
- ユーザーフォーラム
学習サービスと勉強会はいずれも無料。オンラインで気軽に利用できます。
とくにオンライン勉強会では、「Lightning」や関連プラグインの情報だけではなく、WordPress本体の動向も知ることができるのでおすすめです。
ユーザーフォーラムでは、「Lightning」に関するさまざまな質問と、その回答を検索して閲覧できます。
詳細は、Lightning公式サイトの「サポート」ページで確認してみてください。
また、「Lightning」を題材にした書籍が多数出版されているほか、Web上にも「Lightning」について解説している記事がたくさんあります。
利用者が多いため、問題が起こったときでも解決のヒントとなる情報を得やすいでしょう。
Lightningの便利な機能5つ
続いて「Lightning」と関連プラグインの機能のうち、おすすめをピックアップして紹介します。
1. よく使う色を登録できる
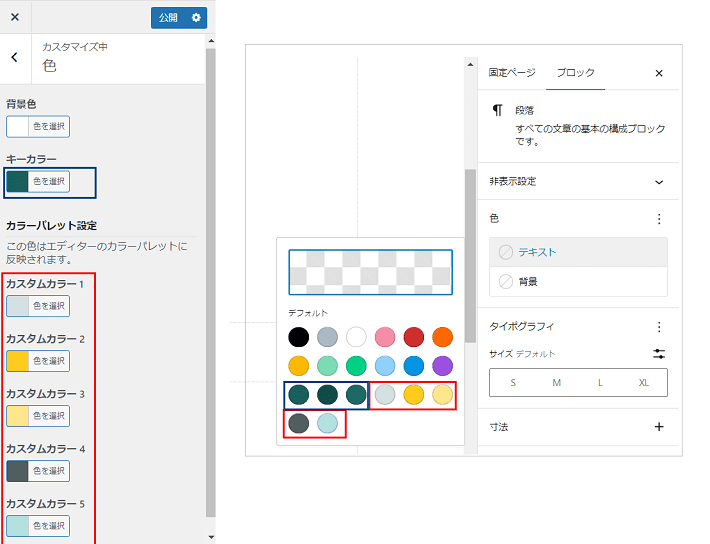
「Lightning」では、ブログやホームページに使用するメインの色を「キーカラー」として設定できます。
ほかにも、よく使う色を「カスタムカラー」として5色まで設定可能です。
無秩序に色を設定していくと、統一感がなくなり、ゴチャゴチャした印象になってしまうおそれがあります。
色の持つイメージや心理効果を考えて、サイトに使う色を厳選したほうが、見ばえもよくなるでしょう。
あらかじめ色を設定しておけば、まとまりのあるサイトに仕上がります。
2. Webアイコンをすぐに利用できる
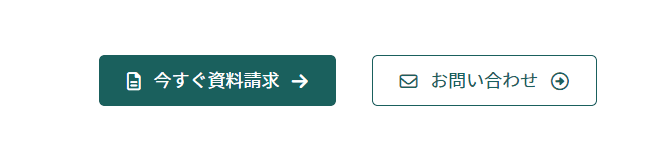
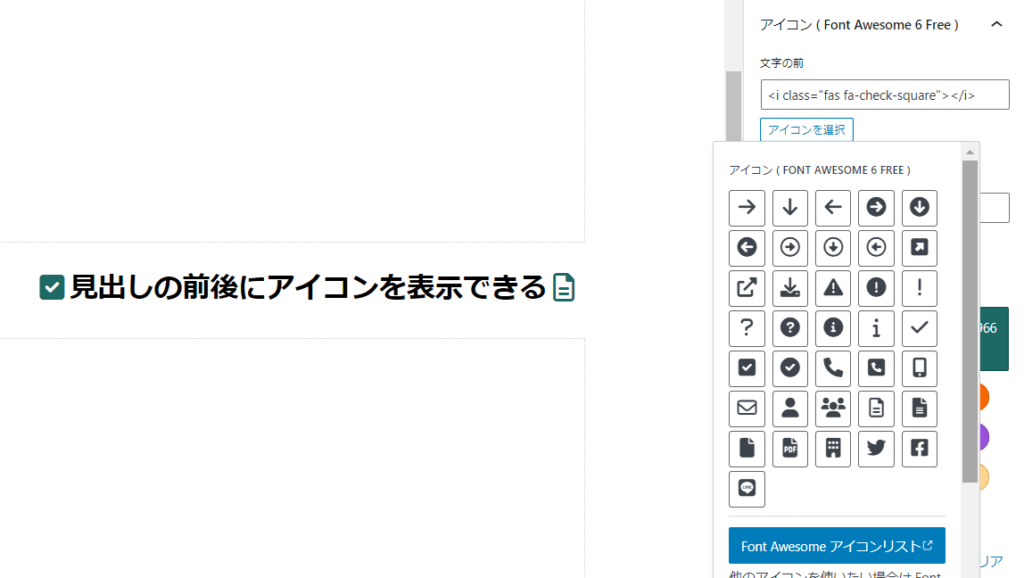
「Lightning」では、Webアイコンフォントを表示できる「Font Awesome(フォントオーサム)」というサービスを、特別な設定なしで利用できます。
Webアイコンフォントとは、画像を使用しなくても、文字と同じように表示できるアイコンです。
見出しやボタンなどのさまざまな箇所に使えます。
色やサイズは自由に変更でき、テキストデータであるため、拡大してもぼやけることがありません。
アイコンを利用すれば、情報が伝わりやすくなるほか、サイトのアクセントにもなり、デザインの幅が広がるでしょう。
無料で利用できるWebアイコンフォントのサービスです。
アイコンの種類が非常に豊富で、Web制作でよく使われています。
3. 簡単にスライダーを設置できる
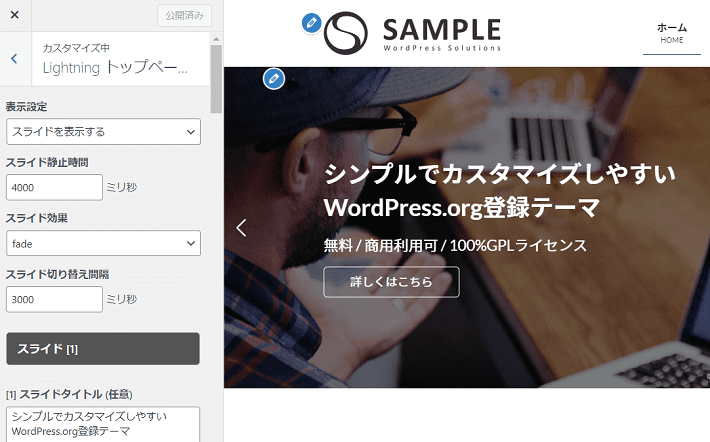
「Lightning」には、標準で「Lightningトップページスライドショー」というスライダー機能があります。
この機能を使えば、トップページのメインビジュアルに、スライドショーを簡単に設置可能です。
また、「スライダー」が作れるブロックも用意されているため、トップページ以外でも自在にスライダーを設置できます。
4. コンテンツを手早く作れるテンプレートがある
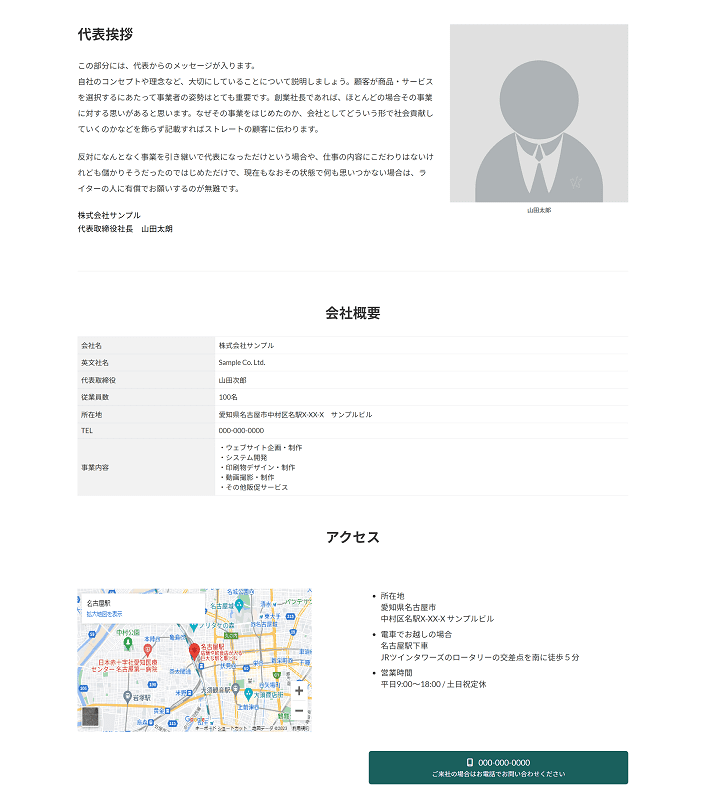
「Lightning」では、Webサイトでよく見かけるコンテンツのテンプレートが提供されています。
テンプレートはブロックを組み合わせて作られているため「ブロックパターン」と呼ばれています。
ブロックパターンを活用することで、レイアウトの整ったページを手早く作れます。
たとえば、上の画像は「会社案内」のブロックパターンを使ったサンプルページです。
- 代表挨拶(プロフィール写真とメッセージ)
- 会社概要(所在地、設立、事業内容など)
- アクセス(地図、最寄り駅からの所要時間など)
ブロックパターンは、上の例のような「ページ全体」のものと「セクションごと」のものがあり、「VKパターンライブラリ」という特設サイトでそれぞれ多数公開されています。
また、すべて「Lightning」の公式から提供されているため、安心して利用できる点もメリットです。
有料版ユーザー向けのブロックパターンだけではなく、無料版ユーザーが使えるものも多くあります。
使いたいブロックパターンを選び、「このパターンをコピーする」をクリックすれば、自分のWordPressサイトの編集画面に貼り付けられます。
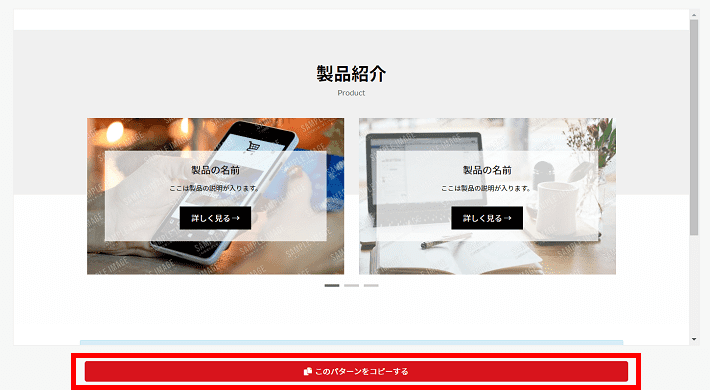
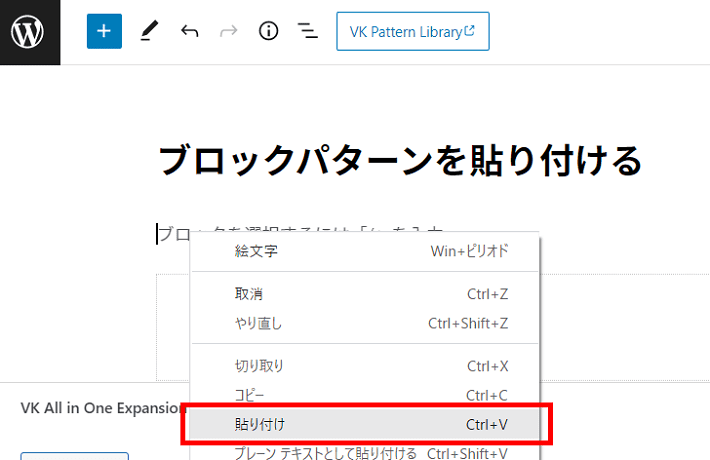
あとは画像を差し替えたり、テキストを編集したりすれば、手早くコンテンツを作れますよ。
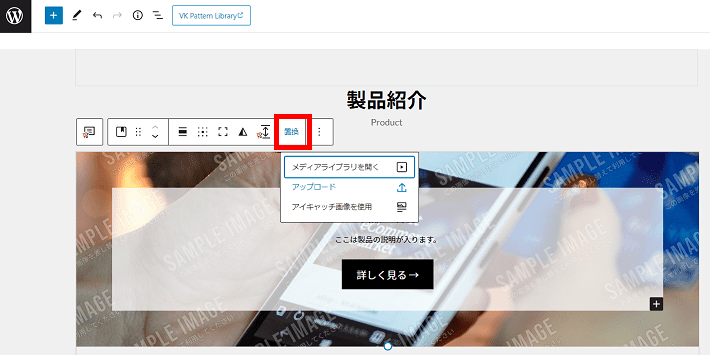
サイト構築を効率化できる便利な仕組みですので、ぜひ活用しましょう!
5. GoogleアナリティクスやタグマネージャーのIDを簡単に設定できる
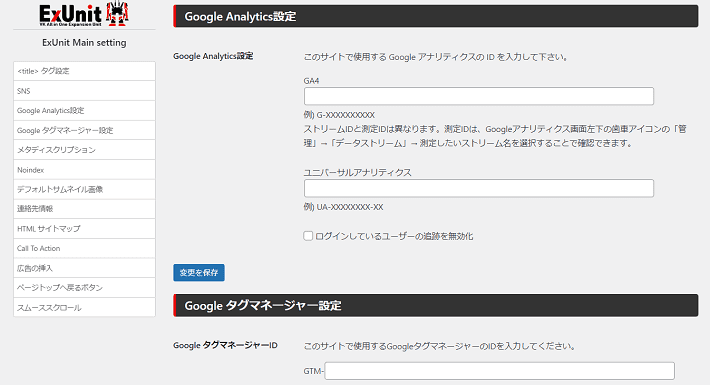
「Lightning」では、GoogleアナリティクスやGoogleタグマネージャーとの連携が管理画面から簡単にできます。
GoogleアナリティクスやGoogleタグマネージャーは、アクセス解析をするときに活用するツールです。
連携機能がないテーマの場合、別途プラグインをインストールしたり、テーマファイルを直接編集したりしなければなりません。
とくに、テーマファイルの直接編集はリスクがある操作を伴うため、初心者にとっては少し難しく感じるでしょう。
その点、「Lightning」では管理画面から簡単に設定できるため安心です。
Lightningのデメリットや注意点
「Lightning」のデメリットや注意点は以下の3つです。あらかじめ知っておけば、サイトの制作に取り組みやすいでしょう。
フッターのコピーライトに開発元のリンクが表示される

「Lightning」では、フッターのコピーライト部分に、開発元のWebサイトなどのリンクが表示される仕様になっています。
無料版のLightningでは、コピーライトを管理画面から編集できません。
管理画面から編集したい場合は、専用のプラグインを購入するか、「Lightning」のPro版へのアップグレードが必要です。
ほかのホームぺージと似る可能性がある

「Lightning」は利用者が多いため、ほかのブログやホームページとデザインが似てしまう可能性があります。
見出しの装飾や、ヘッダーメニューのデザインなどに「Lightningらしさ」を感じる訪問者もいるでしょう。
見出しについては、装飾を外したり、他のスタイルに変更したりできますが、ヘッダーのデザインは変更できません。
そのため、デザインにオリジナリティを出したい場合は、Pro版へのアップグレードを検討するか、独自にコードを書く必要があります。
無料版ユーザーだとフォーラムは閲覧しかできない
無料版の「Lightning」を利用する場合、フォーラムには質問の書き込みができません。
質問を投稿できるのは、Pro版のライセンスを保有しているユーザーのみです。
ただし、無料版でもユーザーフォーラムの閲覧自体は可能なため、過去の質問から類似の内容を検索して解決のヒントにすることはできます。
なお、WordPress公式のフォーラムであれば、質問の投稿は可能です。
Lightningのインストール方法
Lightningのインストール方法は、以下の2通りあります。
まだレンタルサーバーを契約していない方は、当社運営の『エックスサーバー』が提供する「WordPressクイックスタート」の利用がおすすめです。
WordPressをすでに用意されている方は、管理画面から「Lightning」をインストールしてください。
それぞれの手順を解説していきます。
「WordPressクイックスタート」機能を利用する
レンタルサーバーをまだ契約していない方は、「WordPressクイックスタート」を活用すると便利です。
テーマのインストールはもちろん、WordPressでブログやホームページを開設するときに必要な作業を、すべて自動的に行ってくれます。
- レンタルサーバーの申し込み
- 独自ドメインの取得と設定
- SSL設定(https://の設定)
- WordPress本体のインストール
- WordPressテーマのインストール
テーマのインストールに必要な作業は、フォーム上で「Lightning」を選択するだけです。
WordPress開設まで最短10分で完了!
これからサーバーを申し込む方は、「エックスサーバーレンタルサーバーお申し込みフォーム」から、ぜひ活用してみてください。
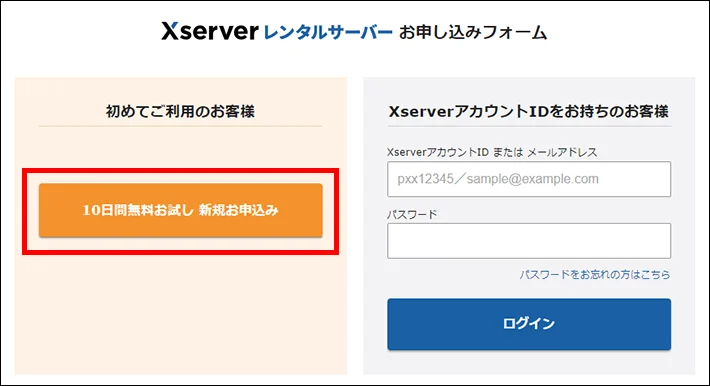
くわしい利用手順は、以下の記事で解説しています。
 【WordPressの始め方】最短10分!初心者でも簡単にブログを開設できる方法
【WordPressの始め方】最短10分!初心者でも簡単にブログを開設できる方法
管理画面からインストールする
「Lightning」と推奨プラグインを個別にインストールする方法もあります。
ただし、この方法で進めるためには、WordPressのインストールが完了していることが前提です。
WordPressの管理画面にログインしたうえで、以下の手順で進めてみてください。
「外観」から「テーマ」を選択する
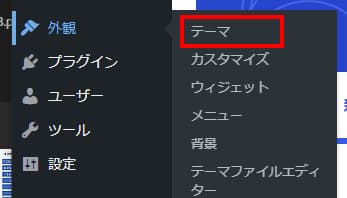
新規追加をクリック
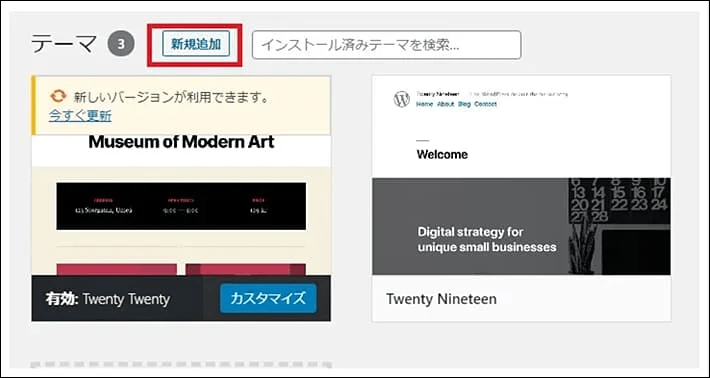
検索窓に「Lightning」と入力して検索する
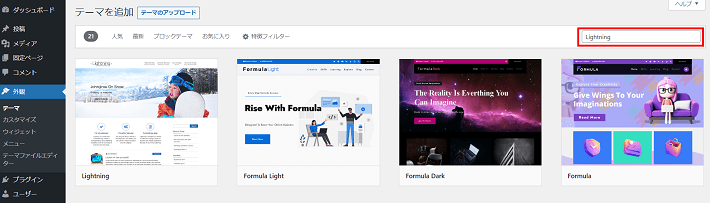
インストールをクリック
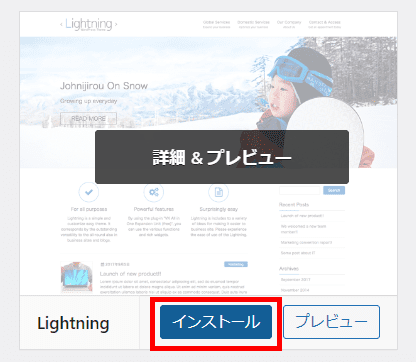
有効化をクリック
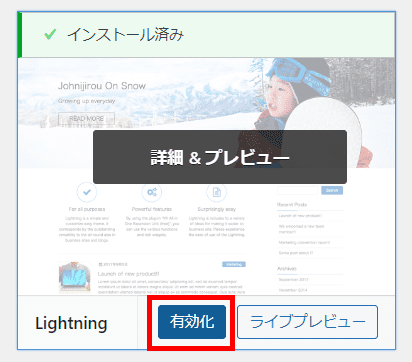
「Lightning G3 クイックスタート」でのひな型サイト構築方法
企業サイトの制作に便利な「Lightning G3 クイックスタート」を利用した、ひな型サイトを構築する方法を解説します。
この方法では、自分のWordPress環境に、以下をインポートして、Lightningのデモサイトを再現します。
- テーマ「Lightning」
- 推奨プラグイン
- コンテンツデータなど
デモサイトをベースにすることで、WordPressサイトを簡単に構築できます。
企業サイトを手早く作るために便利な方法ですので、ぜひ活用してみてください!
すでにコンテンツが制作されている環境にインポートすると、内容が上書きされるため注意が必要です。
「Lightning G3 クイックスタート」は、あくまで新規サイトの構築用ですので、インストール直後のまっさらなWordPress環境で利用しましょう。
デモサイトデータのダウンロードや、くわしいインポート手順は、Lightning公式サイト「Lightning G3 クイックスタート」のページで確認できます。
手順に沿って作業したあと、以下のようなサイトが表示されたら、インポート完了です。
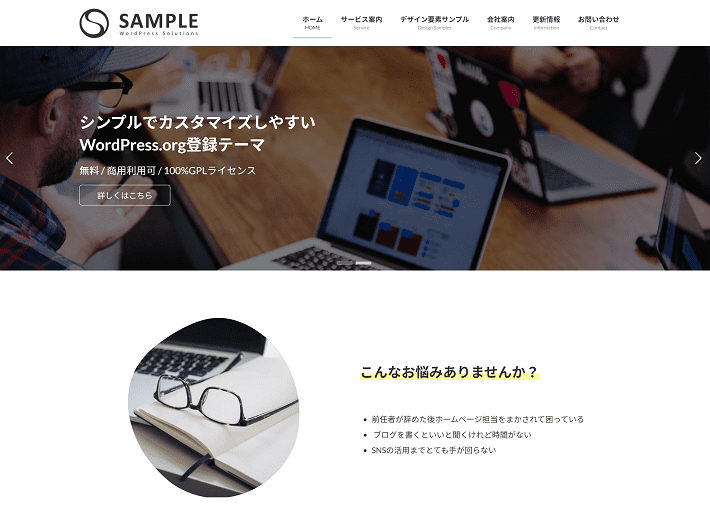
主な設定の変更は、「外観 」の「カスタマイズ」からできます。
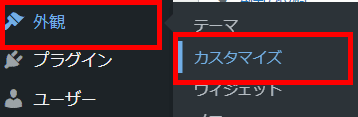
たとえば、ヘッダーのロゴを変更したい場合は、カスタマイズ画面を開き、サンプルのロゴ付近にある鉛筆マークのアイコンをクリックしましょう。
「画像を変更」からオリジナルのロゴ画像に変更できます。
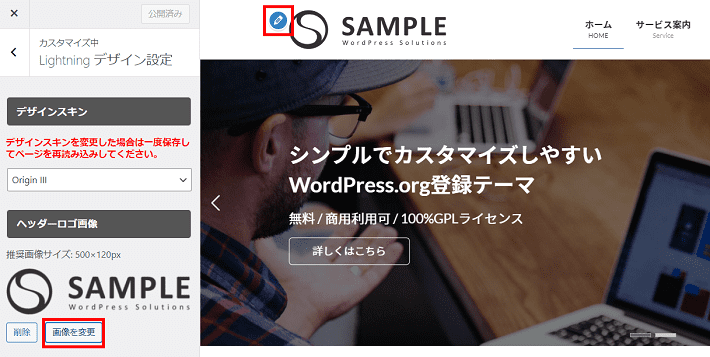
あとは、テキストや画像を自分のサイト用に順次差し替えていけばOK。
各ページの編集は「固定ページ」から行います。
固定ページ一覧から、ページの「編集」をクリックしてください。
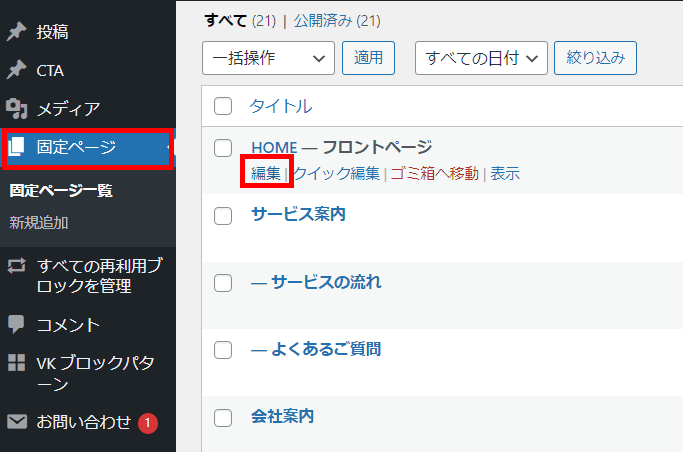
以下のような編集画面が表示され、テキストの編集や画像の差し替えができます。
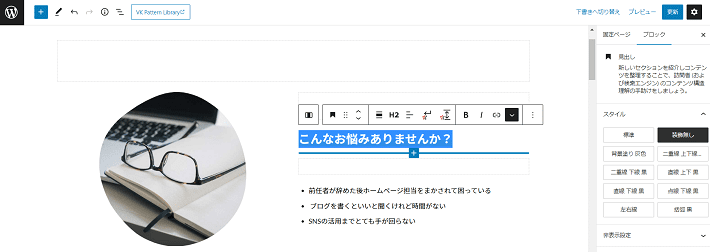
まとめ
この記事では、WordPressテーマ「Lightning」の概要と特徴、おすすめの機能やインストール方法などを解説しました。
ポイントをまとめると以下のとおりです。
- Lightningは無料で個人・商用・複数サイトに利用OK
- Lightningは関連プラグインが充実していて便利
- デモサイトやテンプレートをもとに手早くサイトを作れる仕組みがある
- 提供元が積極的に情報を発信していて学習しやすい
自分の運営したいブログやホームページのイメージに合うかどうか、検討してみてください。
「Lightning」は無料で利用できるので、まずは気軽に試してみるのもよいでしょう。
この記事が少しでもあなたの役に立てば幸いです。
最後までご覧いただきありがとうございました。
WordPressを実際に始めたい方へ
国内シェアNo.1レンタルサーバー「エックスサーバー」では2024年5月7日12時まで、サーバー利用料金が最大30%オフとなる割引キャンペーンを実施中です!
今なら月額693円~とお得にWordPressブログが始められます!
.comや.netなど大人気ドメインも永久無料と過去最大級にお得です。
【5月7日まで】利用料金最大30%オフの割引キャンペーンはこちら!
ぜひこのお得な機会にWordPressをご検討ください!