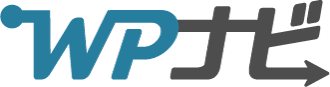WordPressのカテゴリーについて、「どんなメリットがあるの?」「タグとの違いは?」といった疑問をお持ちの方もいるのではないでしょうか。
本記事では、WordPressのカテゴリーに関する基本的な知識から、実際の設定方法まで徹底解説していきます。

この記事で解決できる疑問はこれ!
- 「WordPressのカテゴリーってどんなもの?」
- 「WordPressのカテゴリーはタグと何が違う?」
- 「WordPressのカテゴリーはどう設定すればいい?」
WordPressのカテゴリーは、利便性のほか、SEOの観点でも設定しておきたい項目です。
まだカテゴリーを設定していない方はもちろん、「よく考えずにカテゴリーを設定してしまった……」という方も、ぜひご一読ください。
目次
WordPressのカテゴリーとは
WordPressの「カテゴリー」とは、投稿した記事をジャンルごとに分類するためのものです。
WordPressサイトの運営者が、自由にカテゴリーを作成・設定できます。
たとえば、「旅行」をテーマとして扱うWordPressサイトであれば、「国内旅行」「海外旅行」「宿泊施設」「アクティビティ」といったカテゴリーが考えられます。
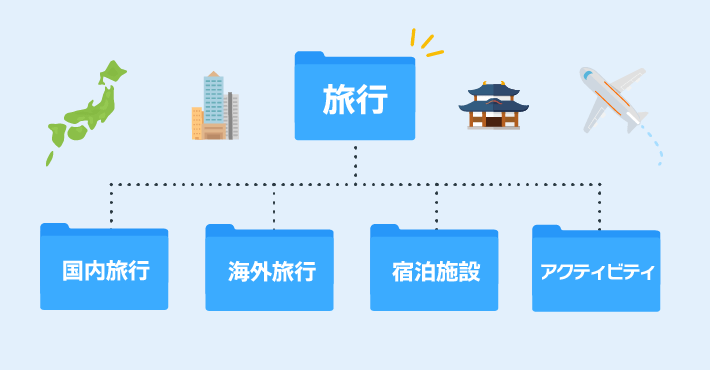
国内の観光地やお出かけスポットの紹介は「国内旅行」、旅行先でのホテルや旅館の紹介は「宿泊施設」のカテゴリーに分類できるでしょう。
このように、カテゴリーはWordPressサイト内の記事をいくつかのグループに分け、整理しておくために活用します。
タグとの違いは?
WordPressの記事を分類する方法には、カテゴリーのほかに「タグ」もあります。
両者にはどのような違いがあるのでしょうか。
カテゴリーはパソコンのフォルダのような分類方法
カテゴリーは、記事で扱うメインテーマのジャンルごとに分類するものです。
パソコンのフォルダのような階層構造をもっており、縦断して分けていくイメージです。
「旅行」をテーマに扱うサイトで「国内旅行」「宿泊施設」「アクティビティ」というカテゴリーに分類する例を見てみましょう。
各カテゴリーには、以下のような記事が含まれます。
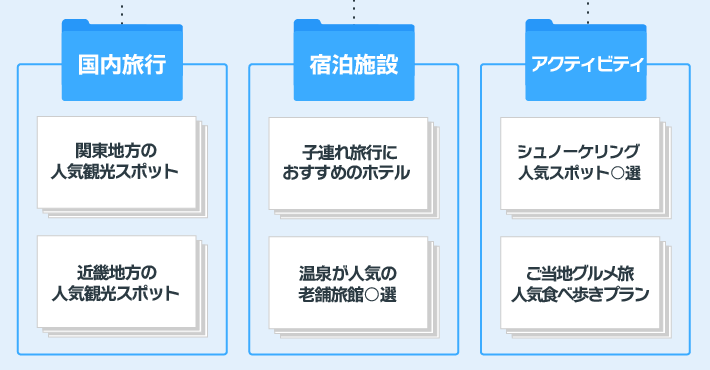
「国内旅行」「宿泊施設」「アクティビティ」のカテゴリーは、さらに細分化して、階層構造を持たせることが可能です。
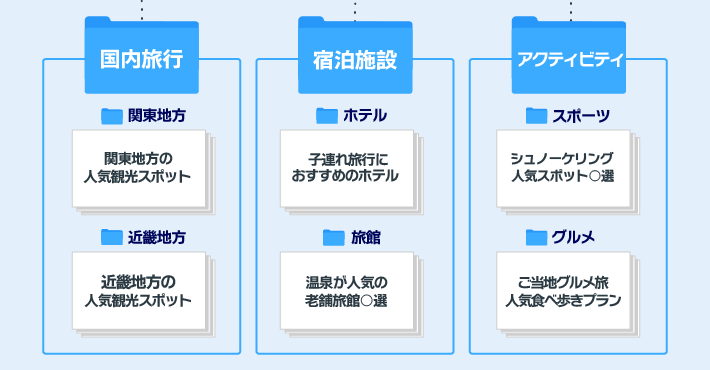
「国内旅行」「宿泊施設」「アクティビティ」は親カテゴリー、それぞれの下に作られたカテゴリーは子カテゴリーと呼ばれます。
1つの記事に複数のカテゴリーも設定できますが、基本的に「1記事・1カテゴリー」にしましょう。その理由はのちほど解説します。

階層構造をもつ「親子カテゴリー」はセットで設定することが多いので、「1記事・1カテゴリー」の限りではありません。
タグは付箋のような分類方法
タグは、記事内で扱う細かなトピックによる分類方法です。
階層構造をもたず、記事の一つひとつに付箋をつけていくイメージです。
カテゴリーの枠を超えて横断的に分類でき、同じタグをもつ記事を素早く見つけられます。
さきほどの旅行サイト内の記事を例に、タグのつけ方を見てみましょう。
旅行サイトのタグとしては、「地名・地域名」「旅行のタイプ」などが考えられます。
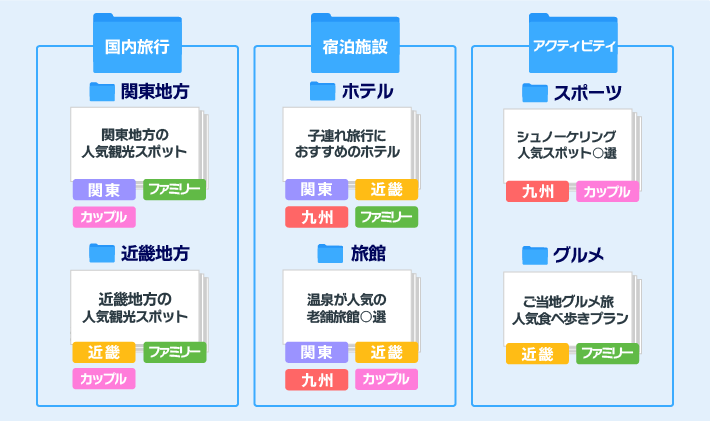
扱うトピックによって、異なる記事で共通のタグがついており、カテゴリーを超えて分類されていることが見て取れるでしょう。
ほかにも「交通手段」「旅行シーズン」など、扱うトピックにあわせてさまざまなタグを設定可能です。
タグをうまく活用することで、カテゴリーだけでは見えてこなかった関連性を示せます。
記事をより細かく分類できるため、読者は関連する投稿を見つけやすくなるでしょう。
タグは1つの記事に複数設定できますが、多すぎると逆に分かりにくくなるおそれがあります。1記事に3個~5個程度が理想的です。
WordPressのカテゴリーを設定するメリット2つ
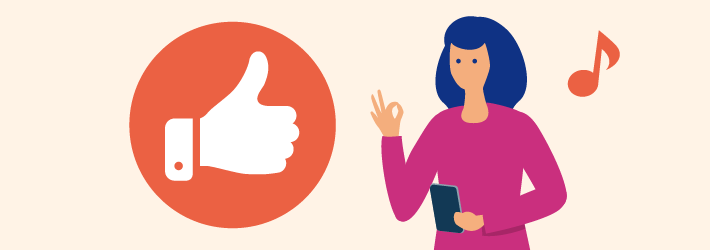
記事にカテゴリーを設定するメリットとして、主に下記2つがあげられます。
カテゴリーを設定することで、訪問者にとっても検索エンジンにとっても分かりやすいサイトになります。
一つずつ解説していきます。
1. 訪問者の利便性が向上する
カテゴリーがあると、WordPressサイト内にどんな記事があるのかが分かりやすくなり、訪問者の利便性が向上します。
適切にカテゴリーが設定されていれば、カテゴリーの一覧を見るだけでも、サイトの内容をおおよそ想像できます。
たとえば、先に例を挙げた旅行サイトのカテゴリーは以下のとおりです。
- 国内旅行:国内の旅行スポットを紹介する記事
- 海外旅行:海外の旅行スポットを紹介する記事
- 宿泊施設:おすすめのホテルや旅館を詳しく紹介する記事
- アクティビティ:旅行先での過ごし方を紹介する記事
訪問者は、読んでいた記事が有益だと感じたら、関連する情報をさらに読みたいと思うでしょう。
カテゴリーがきれいに分類されていると、同じカテゴリー内の記事一覧を見るだけで関連性の高い記事を見つけられます。
このように、訪問者にとって便利なサイト構造にでき、アクセス数の増加などにつながることが、カテゴリーを設定する最大のメリットです。
2. SEOへの効果が期待できる
SEOへの効果が期待できることもカテゴリーを作るメリットです。
検索結果の表示順位は、Googleなどの検索エンジンのクローラー(ロボット)がページを巡回し、内容が評価されることで決まります。
カテゴリーによってサイト構造が整理されていれば、クローラーに認識されやすくなり、SEO面でもよい影響が期待できます。
また、訪問者がサイト内の複数ページにアクセスするようになり、滞在時間が伸びれば、間接的に評価が高まる可能性もあります。
WordPressのカテゴリーを設定するときのポイント5つ
カテゴリーを設定するときのポイントとして、下記5つをご紹介します。
闇雲にカテゴリーを設定してしまうと、かえって分かりにくいサイト構造になってしまうおそれがあります。
また、関係性の乏しいキーワードを多数入れてしまうことで、SEO評価を落としてしまう可能性もあります。
5つのポイントをしっかりと押さえて、WordPressサイトに反映してみてくださいね。
1. 訪問者が知りたい情報を切り口にする
訪問者が知りたいであろう情報を切り口に、カテゴリーを設定しましょう。
自分のブログやホームページに流入した人が、どんなキーワードで検索したか、どんな意図で訪問したのかを知ることがポイントです。
たとえば「料理のレシピ」を扱うブログの場合、以下のようなカテゴリーが考えられます。
- 簡単レシピ
- 節約レシピ
- ダイエットレシピ
- お弁当レシピ
- パーティーレシピ
上の内容はあくまで一例です。ブログやホームページの内容によって方向性は変わります。
また、訪問者が訪れたページに関連するカテゴリーがあれば、興味を持ってくれる可能性が高まり、回遊性や滞在時間の向上につながります。
訪問者が検索するキーワードや求める情報を想定して、カテゴリーの作成・設定をおこないましょう。
2. 1つの投稿に1カテゴリーが基本
先述したように、カテゴリーは1つの投稿につき1カテゴリーで設定するのが基本です。
なぜなら、1つの記事に複数のカテゴリーを設定すると、分かりにくいサイト構造となり、訪問者が混乱してしまうためです。
カテゴリーは、サイト内の記事を縦に分けていく、PCのフォルダのような分類方法です。
複数のカテゴリーが設定されているのは、いくつものフォルダに同じファイルがしまってあるようなもの。
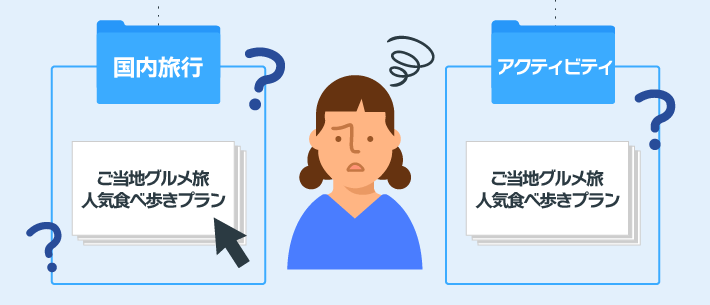
「あれ?この記事あっちでも見たな……」と以前読んだ記事に再び遭遇すれば、訪問者は混乱し、離脱してしまうかもしれません。
「どんな記事があるのかが分かりやすい」というカテゴリーのメリットを活かすためにも、1記事・1カテゴリーを守りましょう。
ただし、親子カテゴリーなどの場合はセットで設定することが多いので、この限りではありません。

SEO面でもサイト構造が分かりにくいことで評価を損なうおそれがあります。
3. 主要カテゴリーの総数は5つ程度まで
主要な最上層のカテゴリーは、総数で5つ程度までにとどめておくのがおすすめです。
あまりにもたくさんのカテゴリーを作成してしまうと、分類自体が複雑になり、逆に分かりにくくなってしまいます。
人間が短期的に記憶できる情報の数は4個前後とされており、あまり多くはありません。
そのため、カテゴリーを増やしすぎても、認識してもらえなかったり、覚えてもらえなかったりするおそれがあります。
また、多すぎるカテゴリーは、カテゴリー内の記事数が偏りやすくなり、利便性に欠ける構造になってしまいます。
ほとんど記事が振り分けられないカテゴリーがあるなら、思い切って削除しましょう。
4.「その他」「未分類」カテゴリーは使わない
「その他」「未分類」といったカテゴリーは、使わないようにしましょう。
上記2つのカテゴリーは、なんとなく分類しにくい記事に設定したくなるかもしれません。
しかし、すべての記事には必ず「訪問者に届けたい情報」としてテーマを設定しているはずです。
「未分類」とするような「テーマが分からない記事」は、訪問者にとって不要な記事と言えます。
記事内容を見直し、記事のテーマに沿ったカテゴリーに再分類しましょう。
また、WordPressでは「未分類」というカテゴリーが初期設定されており、カテゴリーが設定されない記事は自動的に「未分類」カテゴリーに振り分けられてしまいます。
記事を作成する前に、あらかじめカテゴリーを作成しておくことが望ましいです。
5. 階層は2~3階層程度まで
カテゴリーの階層は、2階層(親・子)か、多くても3階層(親・子・孫)にとどめておきましょう。
WordPressのカテゴリーは、さらに深い階層構造での設定も可能です。
しかし、あまりにも深い階層にすると、訪問者にとっても、検索エンジンのクローラーにとっても理解しづらい構造になってしまいます。
すでに4階層以上になっている場合は、サイトのコンテンツ設計や主要カテゴリの構造から、見直すことをおすすめします。
WordPressのカテゴリーを設定する方法・手順
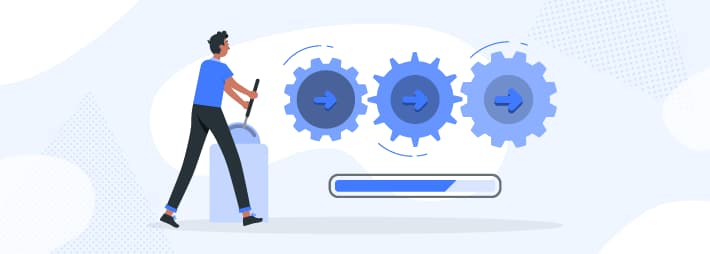
この章では、実際にWordPressのカテゴリーを設定する方法・手順を解説します。
まずはカテゴリーを作成し、そのあと記事に紐づけるという手順が必要です。
順番にチェックしていきましょう。
WordPressにカテゴリーを作成する方法
WordPressでのカテゴリー作成は、「カテゴリー」メニュー、もしくは「投稿」画面からおこなえます。
カテゴリーメニューからの作成方法
WordPressの管理画面から「投稿」→「カテゴリー」をクリック
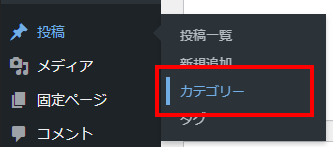
「名前」欄にカテゴリー名を入力
例:「ブログ」カテゴリーを作る場合は、「ブログ」と入力
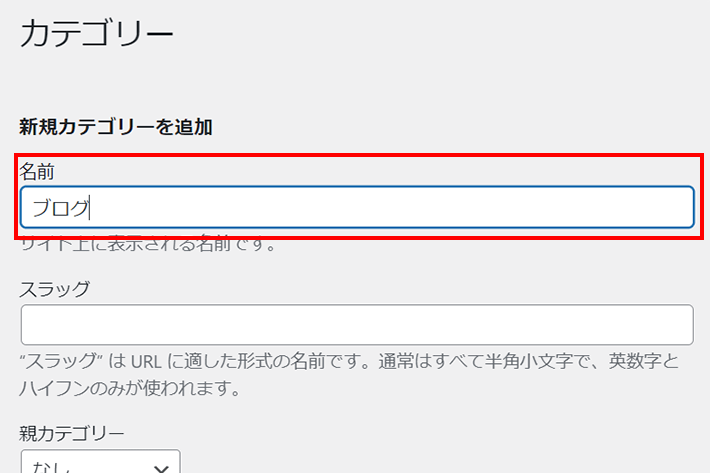
「スラッグ」欄にカテゴリー名を表す単語を入力
例:「ブログ」カテゴリーの場合は「blog」と入力
スラッグはカテゴリ一覧ページなどのURLの一部に使われる文字列のこと
半角の英数字とハイフンのみで構成するのが最適
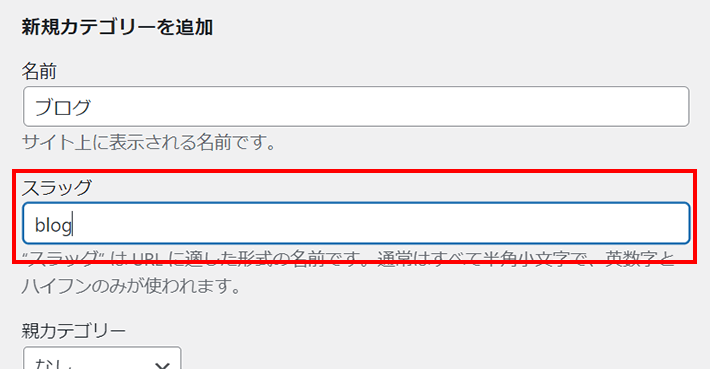
親カテゴリーを選択
とくに設定しない場合は「なし」を選択
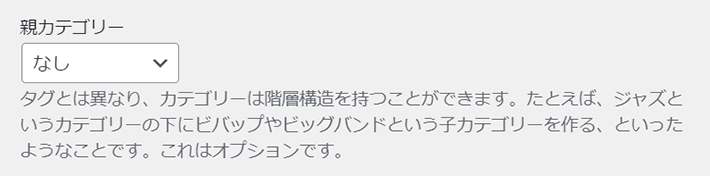
「説明」欄にカテゴリーの説明文を入力(任意)
テーマによっては、カテゴリページに表示される可能性あり
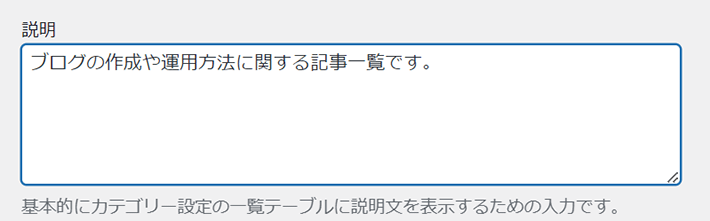
新規カテゴリーを追加をクリック
投稿画面からの作成方法
「投稿」の編集画面、右カラム部にある「カテゴリー」メニューから新規カテゴリーを追加をクリック
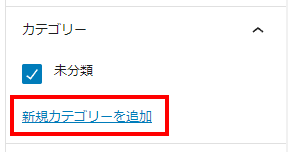
「名前」欄にカテゴリー名を入力
例:「ブログ」カテゴリーを作る場合は、「ブログ」と入力
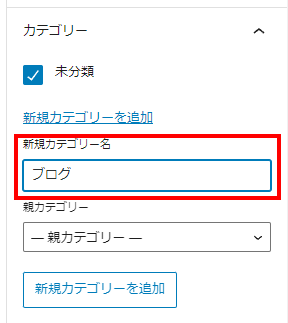
新規カテゴリーを追加をクリック
この場合、URLの一部に利用される「スラッグ」は、カテゴリー名がそのまま設定されます。
URLに日本語が入ると、やたらと長い文字列に変換されて、分かりにくいURLになってしまうので、英数字などで設定しなおしておきましょう。
カテゴリーの編集は、管理画面から「投稿」>「カテゴリー」メニューから可能です。
WordPressの投稿にカテゴリーを設定する方法
作成したカテゴリーを記事に設定する方法は、いくつかあります。
「新しく投稿する記事」と「既存の記事」に分けて、カテゴリーの設定方法をご紹介します。
新しく投稿する記事にカテゴリーを設定する
WordPressの管理画面から「投稿」をクリックし、設定したい記事の編集画面を開く
画面右側にある「カテゴリー」タブから、設定したいカテゴリーにチェックを入れる
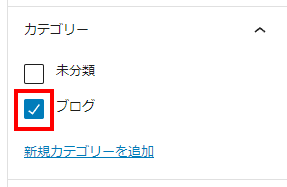
あとは、下書き保存するなり、公開するなりして状態を保存すればOKです。
既存の投稿にカテゴリーを設定する
WordPressの管理画面から「投稿」をクリックし、記事一覧を開く
カテゴリーを設定したい記事にカーソルを合わせ「クイック編集」をクリック
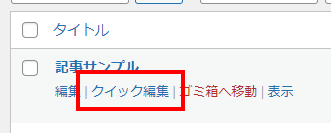
「カテゴリー」欄から設定したいカテゴリーにチェックを入れる
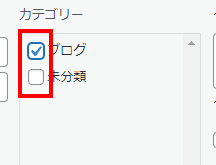
更新をクリック
クイック編集では、いちいち編集画面へアクセスする必要がないため、スピーディに設定できます!
WordPressのカテゴリーを編集・削除する方法・手順
WordPressで作成したカテゴリーは、あとから編集・削除が可能です。
「説明文を設定したい」「数が多すぎるから整理しよう」という場合は、下記の手順で設定をおこないましょう。
WordPressのカテゴリーを編集する
WordPressの管理画面から「投稿」→「カテゴリー」をクリック
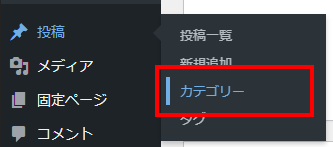
カテゴリー一覧から編集したいカテゴリにカーソルを合わせ「編集」をクリック
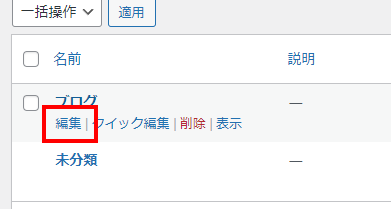
任意の設定を施したら、画面下部の更新をクリック
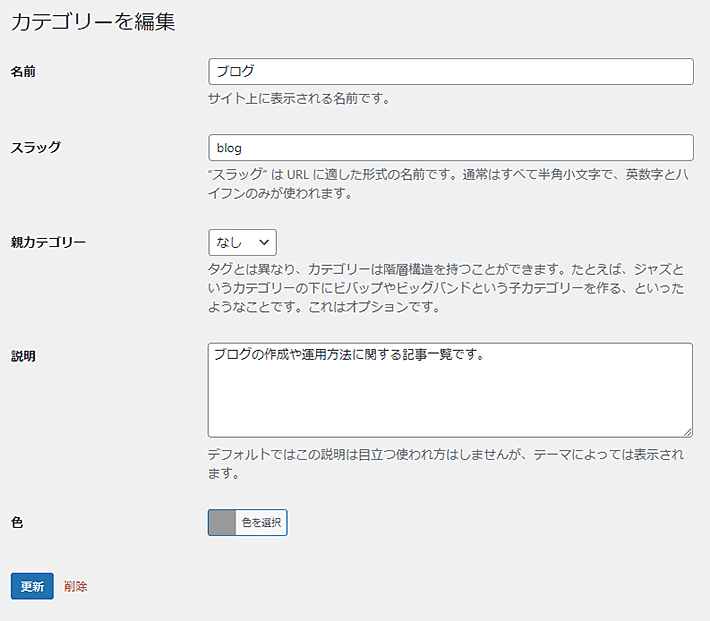
WordPressのカテゴリーを削除する
WordPressの管理画面から「投稿」→「カテゴリー」をクリックする
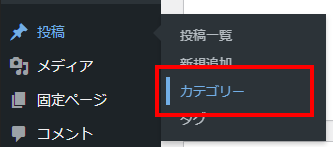
カテゴリー一覧から削除したいカテゴリにカーソルを合わせ「削除」をクリックして完了
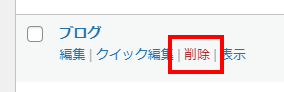
「未分類」のカテゴリーを削除する方法
WordPressには初期状態で「未分類」というカテゴリーが設定されています。
通常の方法では削除できませんが、以下の手順で削除が可能です。
WordPressの管理画面から「設定」→「投稿設定」をクリックする
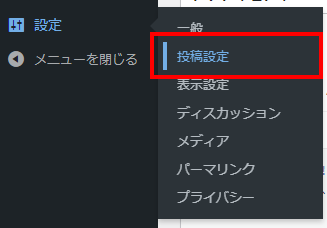
「投稿用カテゴリーの初期設定」を「未分類」以外に設定して変更を保存をクリック
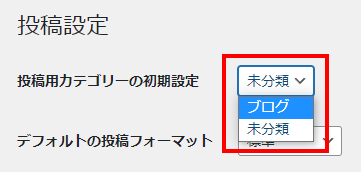
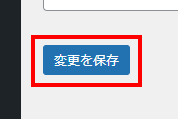
「投稿」→「カテゴリー」をクリック
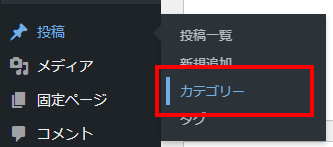
カテゴリー一覧から「未分類」にカーソルをあわせて「削除」をクリック
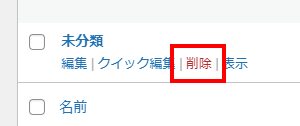
「未分類」カテゴリーを削除しても、紐づいている記事が消えてしまうことはありません。
「投稿用カテゴリーの初期設定」で選択したカテゴリーが自動的に再設定されます。
WordPressのカテゴリー内にある投稿一覧を表示する方法
カテゴリーごとに、どんな記事が紐づいているかを確認したいときもあるでしょう。
「カテゴリー一覧」もしくは「投稿一覧」から、下記の手順で紐づいている投稿を確認できます。
カテゴリーの一覧から確認する方法
WordPressの管理画面から「投稿」→「カテゴリー」をクリック
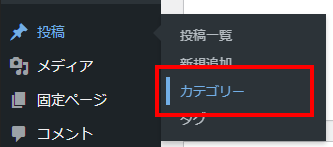
カテゴリーの右側に表示されている「カウント」欄にある数字をクリック
(カウントは紐づいている記事数)
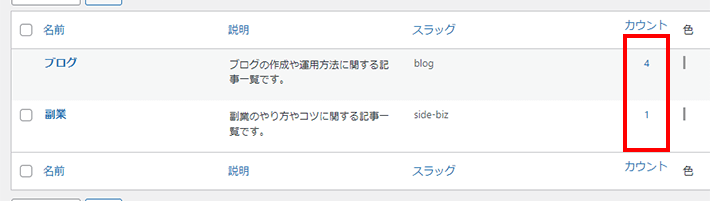
カテゴリー内の記事一覧が表示される
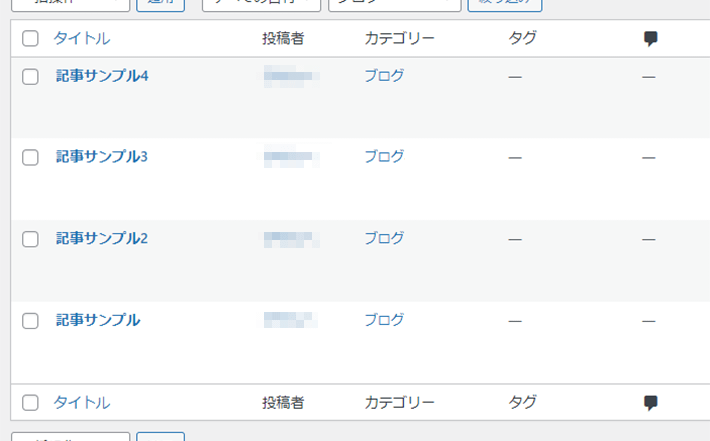
記事一覧から確認する方法
WordPressの管理画面から「投稿」をクリックし、記事一覧を開く
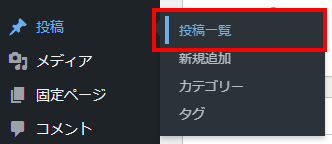
「カテゴリー一覧」のセレクトボックスから絞り込みたいカテゴリーを選択
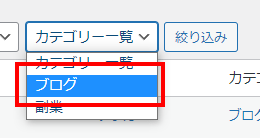
「絞り込み」をクリックすると、カテゴリーに紐づいている記事一覧が表示される
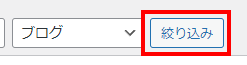
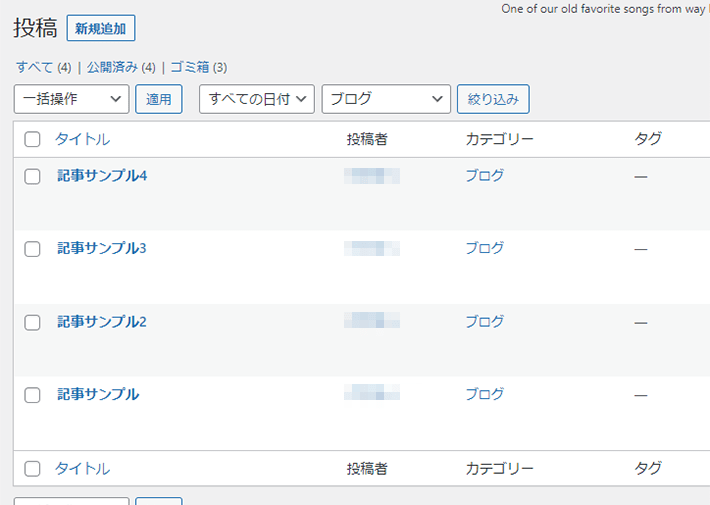
WordPressのカテゴリーの並び順を変更する方法
WordPressのカテゴリーは、基本的に「数字→英字→ひらがな→カタカナ→漢字」の順で表示されます。
子カテゴリーなど下層のカテゴリーを表示する場合は、親カテゴリーの下につく形で並びます。
カテゴリーの並び順を変更したい場合は、「Category Order and Taxonomy Terms Order」というプラグインの活用がおすすめです。
どのように並び順を変えられるのか、実際の手順を見ていきましょう。
「Category Order and Taxonomy Terms Order」をインストールし、有効化
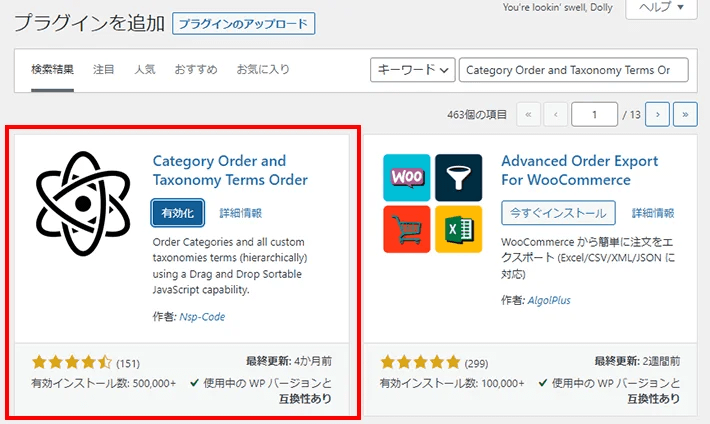
WordPress管理画面の「投稿」→「タクソノミーの並び順」をクリック
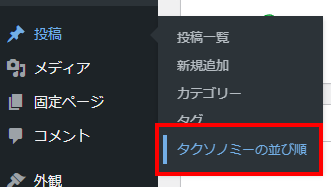
並び順を変えたいカテゴリーをドラッグ&ドロップで移動
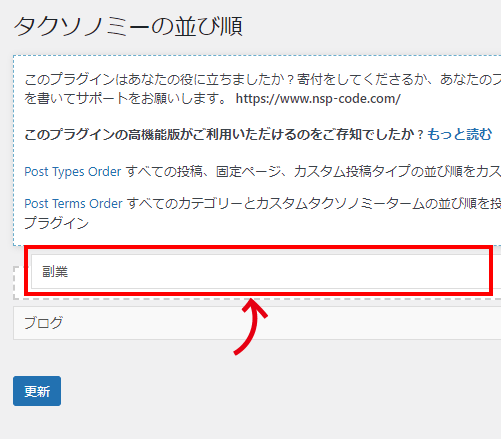
並び順が決まったら更新をクリック
WordPressのカテゴリーが表示されないときは
WordPressのカテゴリーがうまく表示されないときは、以下のような点を確認してみましょう。
- ブラウザのキャッシュを削除する
- パーマリンク設定を確認する
- テーマを変える
- プラグインを1つひとつ停止して状態を確認する
- スラッグを確認する
正しく設定をおこなっているのにカテゴリーが表示されない場合、単純にキャッシュが原因で動作していない可能性があります。
まずは、キャッシュの削除から試してみてください。
また、テーマによっては、カテゴリが正常に表示されない場合もあります。
テーマを変更して表示されるようであれば、別のテーマを使うか、テーマ内のファイルを確認してみましょう。
プラグインの組み合わせによっては、動作の阻害になるケースもあります。
1つずつプラグインを停止して、カテゴリーが表示されるかチェックしてみてくださいね。
そのほか、WordPressには一部利用できない文字列があるため、カテゴリーのスラッグに設定していないかも確認してみましょう。
▶ 関数リファレンス/register taxonomy – WordPress Codex 日本語版
まとめ
本記事では、WordPressのカテゴリーについて、基本的な知識や設定するときのポイント、手順などをご紹介しました。
最後に、要点をおさらいしましょう。
- カテゴリーはジャンルごとに投稿を分類するためのもの
- 階層構造をもち、分類の切り口がタグとは大きく異なる
- カテゴリーは利便性とSEOの面でメリットが期待できる
- 訪問者が知りたい情報を切り口としてカテゴリーを設定するとよい
- カテゴリーは個数を多くしたり、階層を深くしすぎたりしないように注意する
カテゴリーは、ジャンルごとに記事・投稿を分類するためのもので、階層構造をもつことが特徴です。
付箋のように、複数のトピックごとに分類する「タグ」とは、役割が明確に異なります。
訪問者にとっても、Googleにとってもわかりやすい構造にすることで、SEOの面でもメリットが期待できます。
ただし、カテゴリーの数を多くしたり、階層を深くしすぎたりすると、かえって悪影響がおよぶおそれもあります。
メインカテゴリーは5個前後、階層は最大でも3階層にとどめ、シンプルで分かりやすい構造を目指しましょう。
WordPressを実際に始めたい方へ
国内シェアNo.1レンタルサーバー「エックスサーバー」では2024年5月7日12時まで、サーバー利用料金が最大30%オフとなる割引キャンペーンを実施中です!
今なら月額693円~とお得にWordPressブログが始められます!
.comや.netなど大人気ドメインも永久無料と過去最大級にお得です。
【5月7日まで】利用料金最大30%オフの割引キャンペーンはこちら!
ぜひこのお得な機会にWordPressをご検討ください!