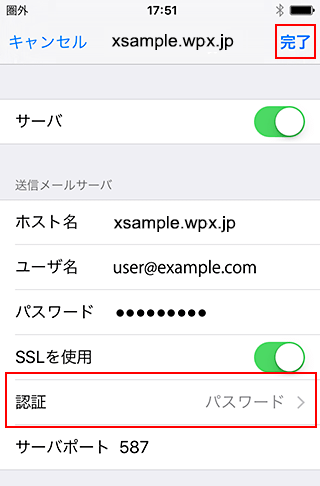旧iPhoneメール
iPhone メールアカウントの設定方法
「STARTTLS」あるいは「POP/IMAP/SMTP over SSL」を利用する場合はこちら
1. ホーム画面から「設定」をタップ
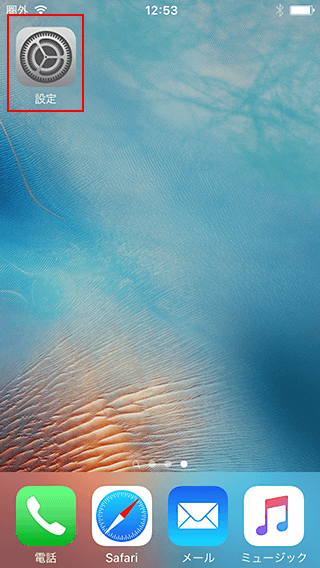
2. 「メール/連絡先/カレンダー」をタップ
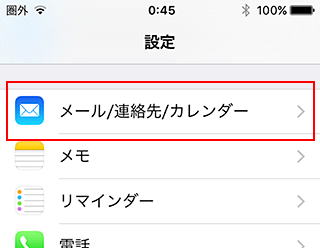
3. 「アカウントを追加」をタップ
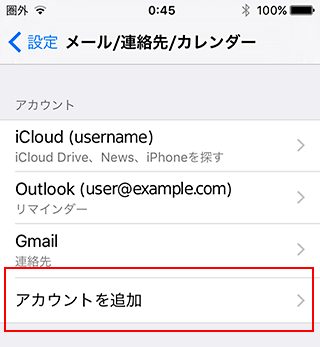
4. 「その他」をタップ
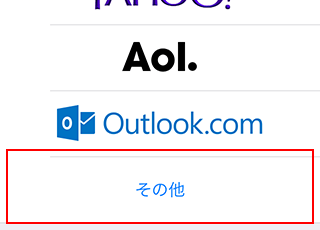
5. それぞれの項目を入力
「メールアカウントを追加」をタップし、情報を入力してください。
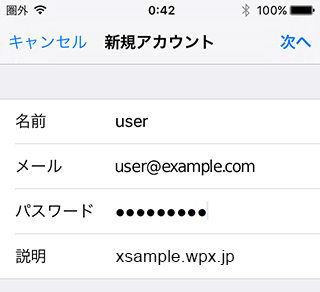
| 名前 | 任意(差出人として受信者に表示される名前になります) |
|---|---|
| メール | 設定するメールアドレスを入力してください。 |
| パスワード | 設定するメールアドレスを作成した際のパスワードを入力してください。 |
| 説明 | 任意 (例:用途やサーバー名など) |
6. 「POP」もしくは「IMAP」をタップ
※ここでは「POP」にて設定を行いますが、「IMAP」でも設定項目は同じです。
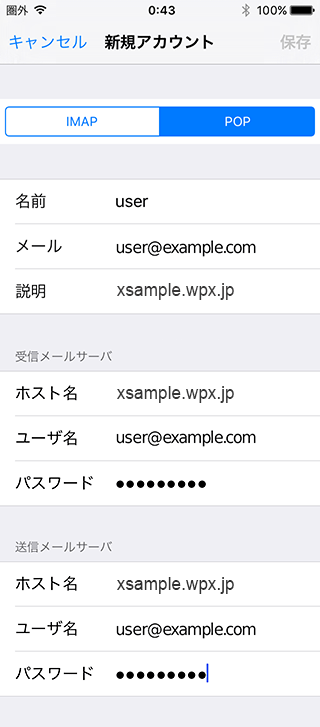
| 名前 | 任意(差出人として受信者に表示される名前になります) |
|---|---|
| メール | 設定するメールアドレスを入力してください。 |
| 説明 | 任意 (例:用途やサーバー名など) |
| ホスト名 | "お客様の申し込まれたサーバーID.wpx.jp"となります。 例)xsample.wpx.jp |
|---|---|
| ユーザ名 | メールアドレス(@前後を含むメールアドレス) |
| パスワード | 設定メールアドレスを作成した際のパスワード |
7. メールサーバー情報を入力後、「保存」をタップ
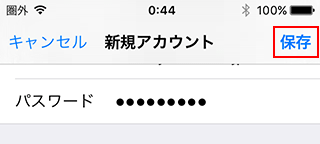
8. 「続ける」をタップ
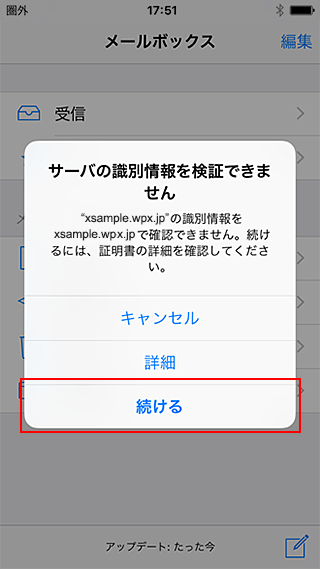
9. 完了
メールアカウントの追加が完了しました。以上で設定は完了です。
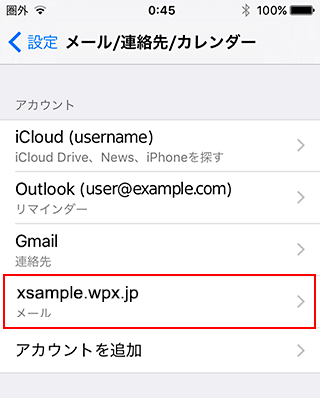
SMTP認証設定方法
1. ホーム画面の「設定」をタップ
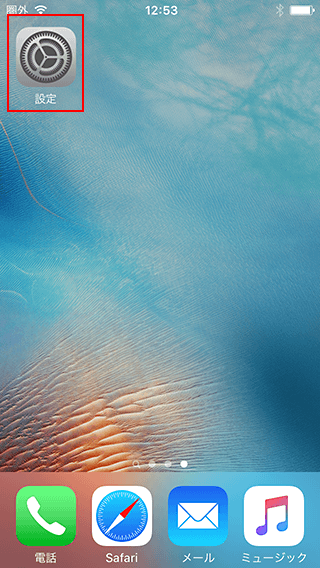
2. 「メール/連絡先/カレンダー」をタップ
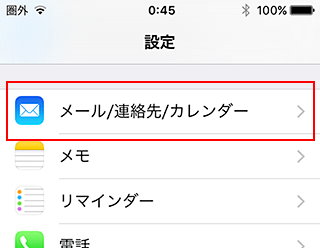
3. メールサーバー名をタップ
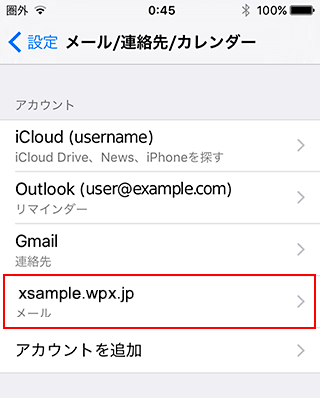
4. メールアカウントをタップ
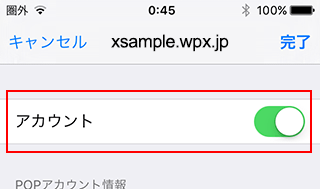
5. 「送信メールサーバ」欄のSMTPをタップ
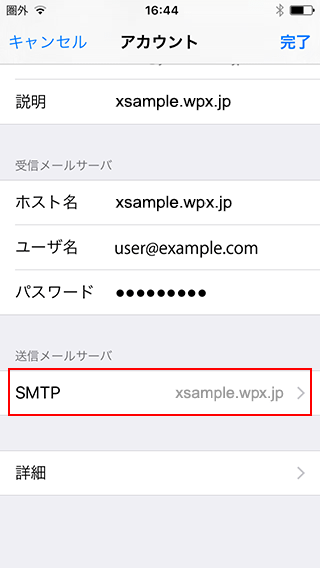
6. 「プライマリサーバ」のサーバー名をタップ
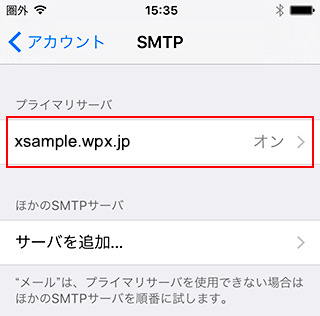
7. 「送信メールサーバ」欄の認証を「パスワード」に変更
「パスワード」に設定し、右上の「完了」をタップしてください。