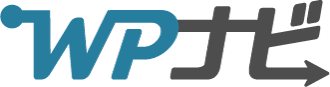WordPressを使ってサイトを開設したいけど、「どこからダウンロードするの?」「どうやって使うもの?」とお悩みではないでしょうか。
この記事では、WordPressをダウンロードする方法をはじめ、そのほかに必要なものや利用手順をくわしく解説します。

この記事で解決できる疑問はこれ!
- 「WordPressはどこからダウンロードするの?」
- 「WordPressをダウンロードしたあとはどうすればいい?」
- 「WordPressの開設に必要なものは?」
WordPress自体は、公式サイトから無料で簡単にダウンロードできます。
ただ、それを使ってサイトを開設するには、初心者だとつまづいてしまうこともあるでしょう。
この記事を読めば、初心者でもWordPressのダウンロード方法はもちろん、WordPressサイトを開設する方法も理解できますよ!
ぜひ参考にしてみてくださいね。
目次
WordPress開設ならレンタルサーバーの簡単機能がおすすめ
実際にWordPressをダウンロードする方法を紹介する前に、ダウンロードの目的を確認しておきましょう。
もし「WordPressサイトの開設」が目的ならば、レンタルサーバーが提供する専用の機能を使って開設することをおすすめします。
わざわざ自分でソフトウェアをダウンロードする必要がなく、自動的にインストールまで行ってくれます。
当社が提供する『エックスサーバー』でも、サーバーの申し込みと同時にWordPressが開設できる「WordPressクイックスタート」を提供しています。
- サーバーのお申し込み
- WordPressのインストール
- ドメインの取得から、サーバーへの設定
- テーマ(デザインテンプレート)のインストール
- 独自SSL(https://)の設定
最短10分でWordPressをインストールしてはじめられるため、気になる方は、ぜひ以下の記事を参考にしてみてください。
 【WordPressの始め方】最短10分!初心者でも簡単にブログを開設できる方法
【WordPressの始め方】最短10分!初心者でも簡単にブログを開設できる方法
専用の機能を使わず、WordPressをダウンロードして利用するには、ソフトウェア以外に用意するものがあったり、少し作業が必要だったりします。
この記事では、手動でWordPressをダウンロードやインストールして開設する方法を、主に紹介していきます。
WordPressをダウンロードする方法は?
WordPressは、公式サイト「WordPress.org」のダウンロードページから簡単にダウンロードできます。
画面中央の「WordPress ●.●.● をダウンロード」というボタンを押せばOKです!
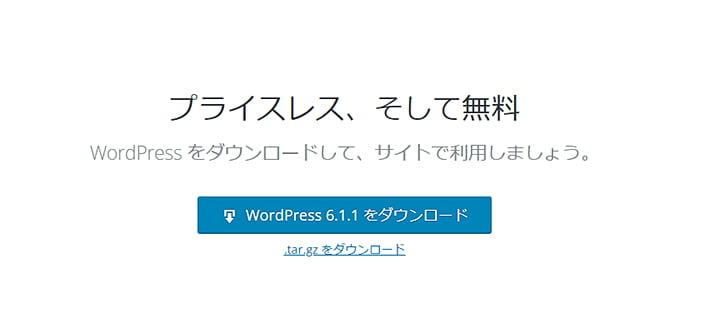
ただし、ソフトウェアをダウンロードしただけでは、WordPressサイトを開設できません。
他にも用意するべきものがありますので、次の章で順に解説していきます。
WordPressには、「WordPress.org」のほかに、「WordPress.com」というWordPressを用いたブログサービスもあります。
「アメーバーブログ」や「ライブドアブログ」のような無料ブログと似たサービスです。
「WordPress」などのワードで検索すると、「WordPress.com」が表示されることもあるので、混同しないように注意しましょう。
この記事では、「WordPress.org」で提供されるソフトウェアを利用する方法を紹介します。
WordPressをダウンロードする以外に準備するもの3点

WordPressサイトを開設するには、WordPress本体のほか、以下の3点も必要です。
それぞれの内容について詳しく解説します。
サーバー
サーバーは、WordPressを設置するWeb上のスペース。
たとえるなら、サーバーは「土地」で、WordPress(サイト)がそこに立つ「建物」です。
サーバーは自前での用意も可能ですが、レンタルサーバーを利用するのが一般的です。
WordPressは多くのレンタルサーバーで利用できますが、念のため公式サイトの要件を参考に、スペックを確認しておきましょう。
- PHPが使えること
- MySQLデータベースが使えること
ほとんどの有料レンタルサーバーは問題ないと思いますが、無料のレンタルサーバーの場合、利用できない可能性があります。

収益化のためのブログやビジネス利用の場合は、有料レンタルサーバーを強くおすすめします!
レンタルサーバーの選び方については以下の記事で紹介していますので、参考にしてみてくださいね。
 レンタルサーバーの選び方!種類やおすすめサーバーも紹介
レンタルサーバーの選び方!種類やおすすめサーバーも紹介
ドメイン
ドメインは、WordPressサイトの「住所」にあたるもの。
レンタルサーバーでは初期設定用のドメイン(共有ドメイン)を提供してくれますが、本格的にサイト運営するときには、自分で取得する「独自ドメイン」がおすすめです。
費用はサービスとドメインの種類によって異なりますが、有名な「.com」ドメインで年額1000円程度です。
一般的には専用のサービスを利用して独自ドメインを取得しますが、レンタルサーバーによっては「独自ドメイン」を無料進呈していることも。
当社が提供する『エックスサーバー』でも、ご契約者様には無料で独自ドメインをプレゼントするサービスがあります。
長く利用するほどお得ですので、ぜひ活用してみてください!
ドメインの種類や取得手順に関しては、以下の記事を参考にしてください。
 ドメインとは?ドメインの種類や取得手順をわかりやすく解説
ドメインとは?ドメインの種類や取得手順をわかりやすく解説

レンタルサーバーと同じ会社が提供しているドメインサービスを利用すると、管理や設定などが楽です!
FTPクライアント
FTPクライアント(FTPソフト)は、WordPressをサーバーに設置するために使用します。
FTPとはサーバーとの間でファイルを転送する仕組みのことで、FTPクライアントとは実際にファイル転送を行うソフトウェアのことです。
著名なFTPクライアントには、「FFFTP」「FileZilla」「Cyberduck」などがあります。
FTPクライアントを用いて、サーバーへ接続する方法に関しては、各レンタルサーバーのマニュアルを参照してください。
初心者の場合、各レンタルサーバーが提供する「ファイルマネージャー(WebFTP)」が簡単に利用できておすすめです。
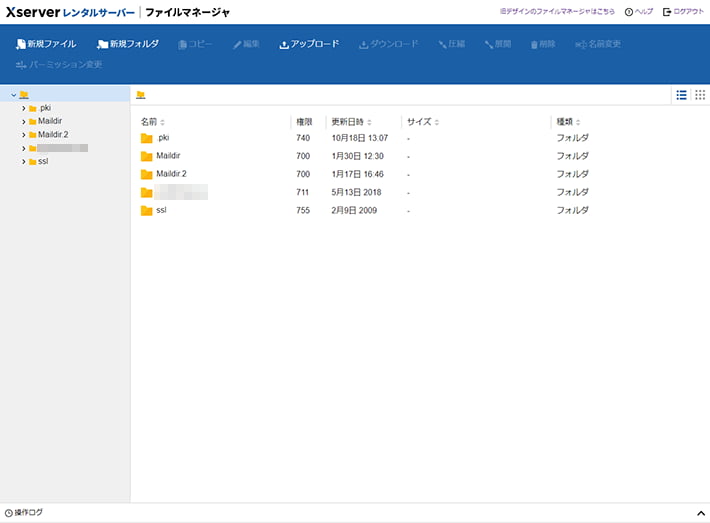
ソフトウェアを用意する必要がなく、Webブラウザ上でサーバーへのファイルの転送ができます。
もちろん『エックスサーバー』でも提供しています。利用方法はこのあとに紹介するインストール手順の中で解説しますね!
WordPressダウンロードからインストールまでの流れ
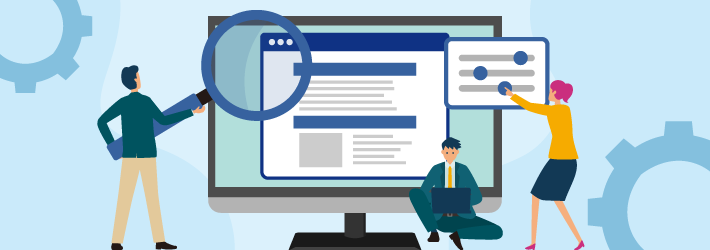
必要なものが準備できたら、WordPressをダウンロードして、サーバーにインストールしていきましょう。
ダウンロードしたWordPressを、手動でインストールする流れは以下のとおりです。
ここでは『エックスサーバー』へインストールする手順を例に紹介します。
1. 事前準備
実際の手順に入る前に、以下の3つを用意しておきましょう。
- ドメインの設定
- FTPアカウントの確認
- 管理者メールアドレスの用意
ドメインの設定
取得したドメインをサーバーに設定して、利用できるようにしておきましょう。
ドメインの取得方法や取得後の設定手順は、以下の記事を参考にしてください。
 ドメインとは?ドメインの種類や取得手順をわかりやすく解説
ドメインとは?ドメインの種類や取得手順をわかりやすく解説
ドメインの設定をしたあと、SSLの設定もしておけると、あとの作業がスムーズです。
SSLとはWebサイト上のデータ通信を暗号化し、セキュリティを強化する仕組みのこと。
「http://」ではなく「https://」から始まるURLが使えるのが特徴です。
ご利用のレンタルサーバーのマニュアルを参考に設定をしておきましょう。
『エックスサーバー』の場合、とくに設定を変更しなければ、ドメイン設定と同時に設定されます。
未設定の場合、「無料独自SSL設定」であとから設定することも可能です。
FTPアカウントの確認
ドメインを設定したあとは、サーバーにアクセスするためのFTPアカウントに関する情報を確認しておきましょう。
『エックスサーバー』の場合、以下の手順で確認できます。
「サーバーパネル」「サブFTPアカウント設定」にアクセス
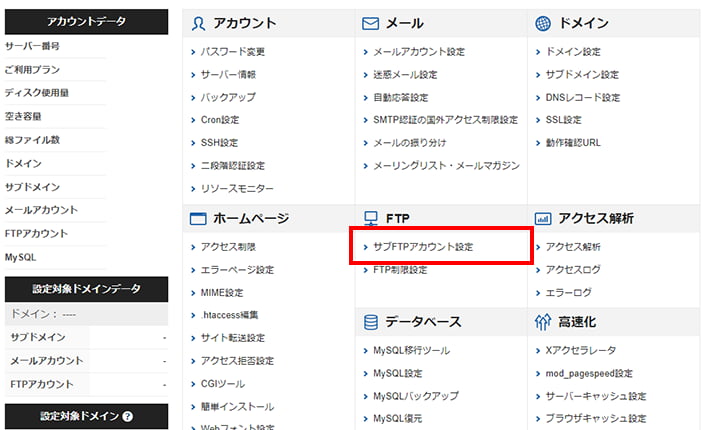
先ほど設定したドメインを選択
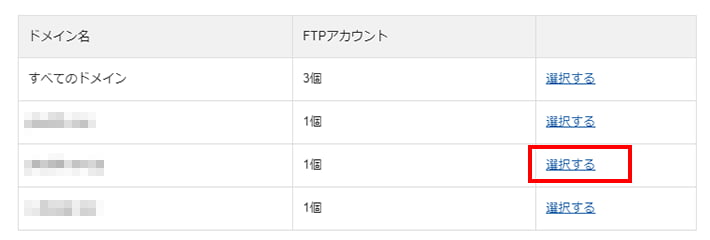
「FTPソフト設定」メニューをクリック
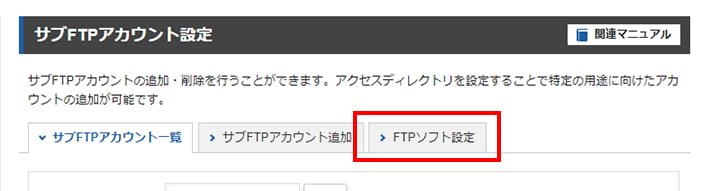
画面下部に記載された「初期FTPアカウント」の情報を確認
- FTPサーバー(ホスト)名
- ユーザー名(アカウント名)
- パスワード
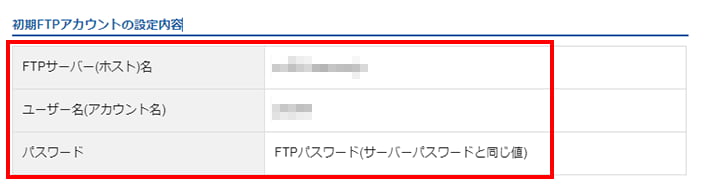
ファイルマネージャーでも、FTPクライアントを別個に用意する場合も、この情報を利用します。
今回はファイルマネージャーを使う手順を紹介しますので、「ユーザー名」と「パスワード」が確認できれば大丈夫です!
管理者メールアドレスの用意
WordPressのインストール時には、管理者用のメールアドレスを入力する必要があります。
今後の運営において、WordPressからの通知、管理画面へのログイン、パスワードの再設定など何かと使うシーンが多いものです。
ご利用サーバーのマニュアルに沿って、事前に用意しておきましょう。
▶ メールアカウントの追加 | レンタルサーバーならエックスサーバー
あとで変更することもできるので、一旦は仮のものでもOKですが、送受信できるメールアドレスを利用しましょう。
2. WordPressを公式サイトからダウンロード
まずはWordPressを公式サイトからダウンロードしましょう。
冒頭で紹介したとおり、ダウンロードをするのは「WordPress.org」です。
以下のURLから最新のWordPressをダウンロードします。
▶ ダウンロード | WordPress.org 日本語
ページ中段にあるWordPress ●.●.● をダウンロードのボタンをクリックしましょう。
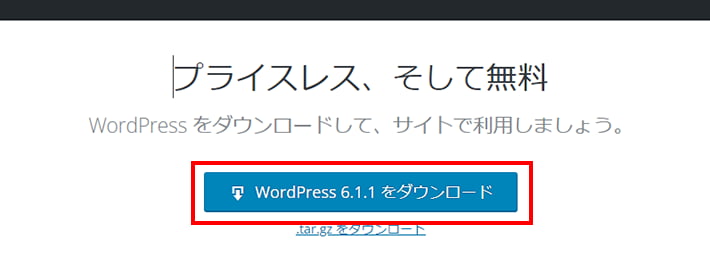
これでWordPressのダウンロードはOKです!
3. ダウンロードしたデータを解凍
ダウンロードしたWordPressのデータは、ZIP形式で圧縮されています。
そのままでは利用できませんので、まずはデータを解凍しましょう。
WindowsでZIPファイルを解凍する方法
解凍したいZIPファイルを右クリックし、「すべて展開」を選択します。
展開する場所を指定し、「展開」をクリックすれば完了です。
MacでZIPファイルを解凍する方法
圧縮されたZIPファイルをダブルクリックすれば解凍できます。
解凍されたデータに含まれる「wordpress」フォルダ内のファイルを利用します。
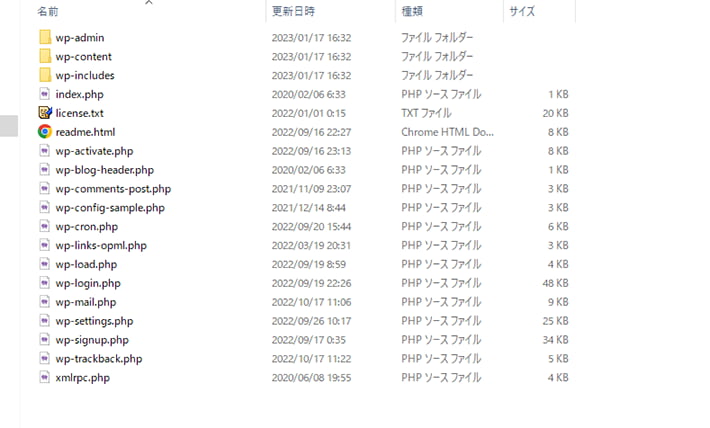
解凍したWordPressのデータは一旦置いておいて、続いてサーバー側の準備に移りましょう。
4. サーバーにデータベースを用意
WordPressの利用には「MySQL」などの「データベース」が必要なため、サーバー上にあらかじめ用意しておきましょう。
「データベース」とは、決まった形式で整理されたデータを集めたもの。
WordPressの場合、記事の内容やサイトの設定などが保存され、WordPressの構築に必要不可欠なものです。
今回は『エックスサーバー』を例に手順を紹介します。
サーバーパネルを開き、「データベース」>「MySQL設定」メニューへアクセス
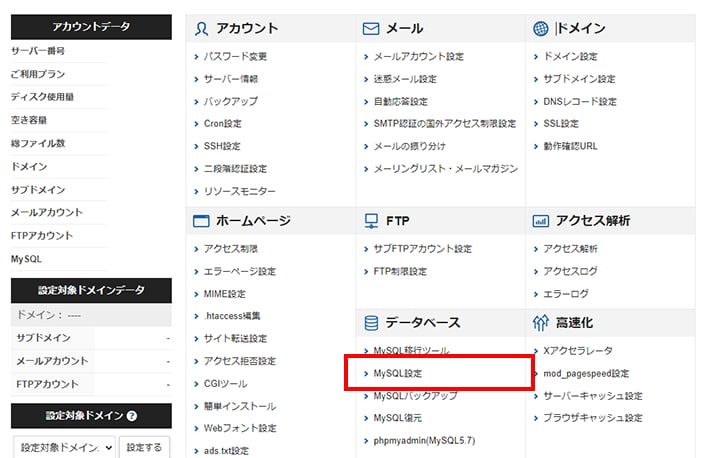
「MySQL追加」メニューをクリック
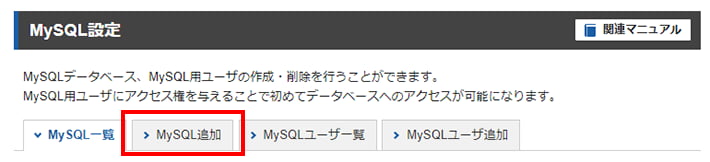
フォームに必要事項を入力
- データベース名:区別がつく任意の文字列を入力
- 文字コード:「UTF-8」を選択
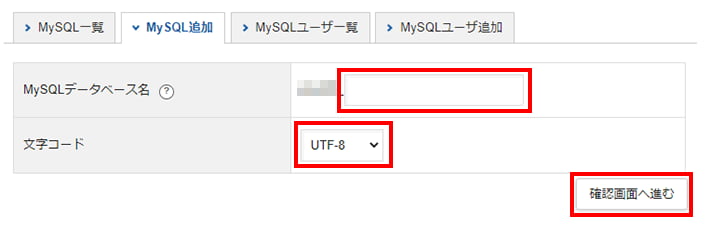
確認画面へ進み追加するをクリック
「MySQLユーザ追加」メニューをクリック
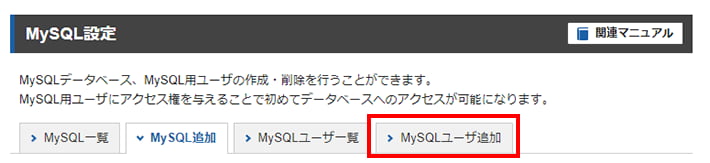
フォームに必要事項を入力
- MySQLユーザID:区別がつく任意の文字列を入力
- パスワード:任意のパスワードを入力
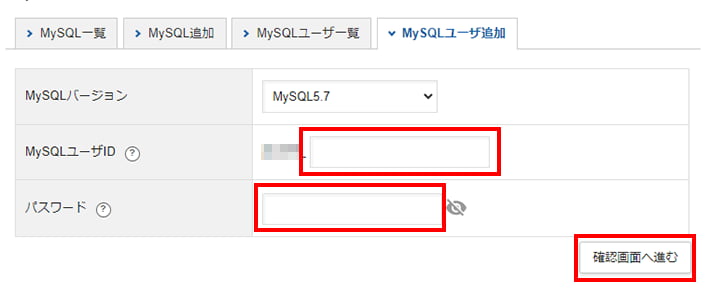
確認画面へ進み追加するをクリック
「MySQL一覧」メニューをクリック
3.で作成したデータベースの「アクセス権未所有ユーザ」のリストから、7.で作成したMySQLユーザIDを選択し、追加をクリック
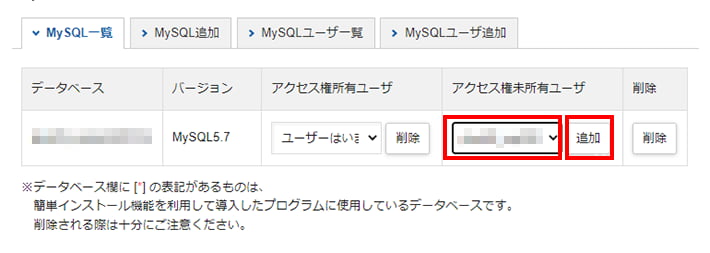
以上の流れでデータベースの準備は完了です!
のちの手順で以下のような情報が必要なので、控えておいてください。
- データベース名(固定表記されていた部分も含めた全体)
- データベースユーザ名(MySQLユーザID)
- パスワード(MySQLユーザID作成時のもの)
- データベースホスト名
データベースホスト名は、ご利用サーバーのマニュアルなどをご確認ください。
『エックスサーバー』だと、「サーバーパネル」>「MySQL設定」の画面下部に記載されています。
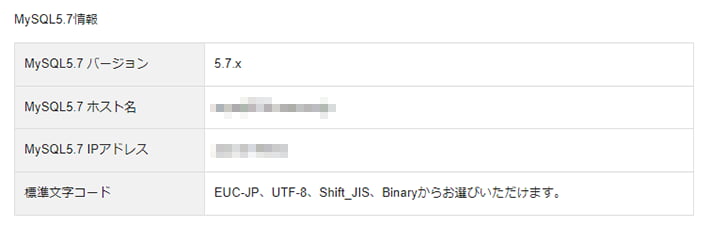
5. ファイルマネージャにアクセスする
続いて、サーバーにファイル転送するため、FTPでの接続を行います。
ここでは簡単に利用できる「ファイルマネージャー」を使っていきましょう。
『エックスサーバー』の場合、ログインフォームへアクセスし、ログインするのみです。
ログインには、事前準備で確認した「FTPアカウント」のユーザ名とパスワードを利用してください。
以下のような画面が表示されればOKです!
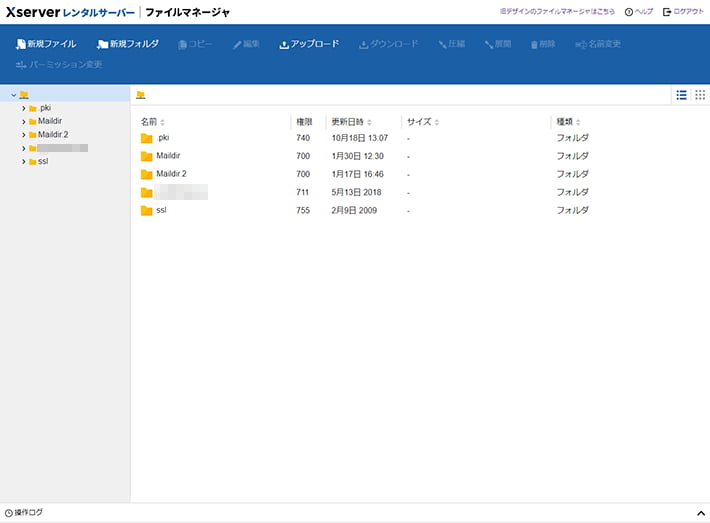
6. WordPressのデータをアップロード
続いて、サーバー上にWordPressのデータをアップロードしていきましょう。
ここで設置する場所によって、WordPressサイトのURLが決まってきます。
今回は「ドメイン名」をそのままWordPressサイトのアドレスとして運営する例を紹介します。
「public_html」のフォルダをダブルクリックし、「ドメイン名/public_html/」にアクセス
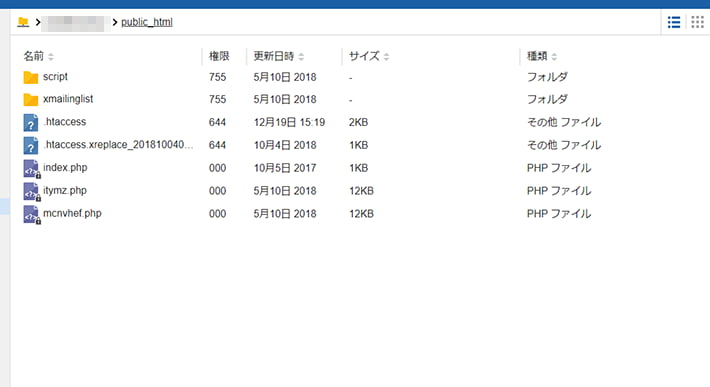
画面上部のメニューから「アップロード」をクリック
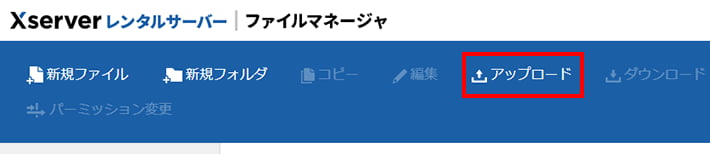
先ほど解凍したWordPressのデータから、「wordpress」フォルダ内のデータをすべて選択し、ダイアログ上にドラッグ&ドロップ
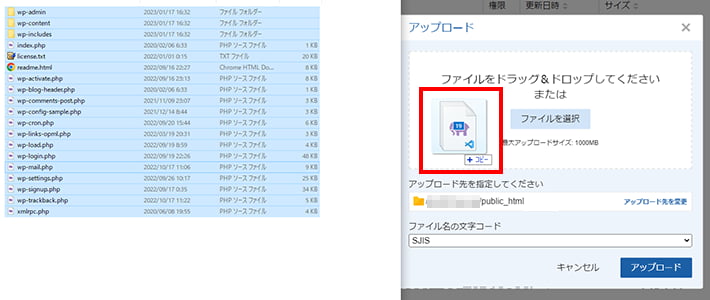
アップロードをクリック
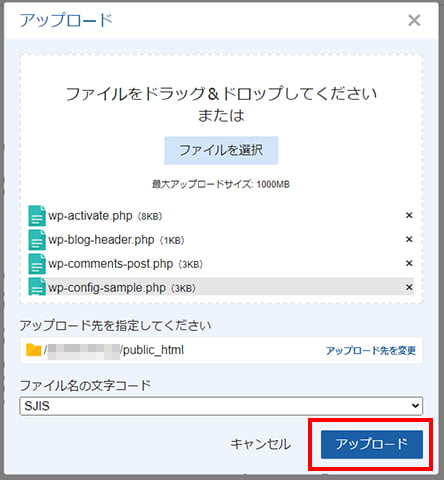
「public_html」内の設置ファイルとして、画面にアップロードしたファイルが表示されていれば完了です!
アップロードが完了するまで少し時間がかかる場合があります。あわてず、完了まで待ちましょう。
7. WordPressの画面に沿ってインストールする
アップロード完了後は、WordPressによって用意された専用のウィザード画面に沿って設定していきます。
手順は以下のとおりです。
手順および表示されている画面は「WordPress 6.1.1」のものです。バージョンによって異なる場合があります。
WordPressをアップロードした場所のURLにアクセス
例)「www.example.com/public_html/」直下にアップロードした場合は「https://www.example.com」へアクセス
さぁ、始めましょう!をクリック
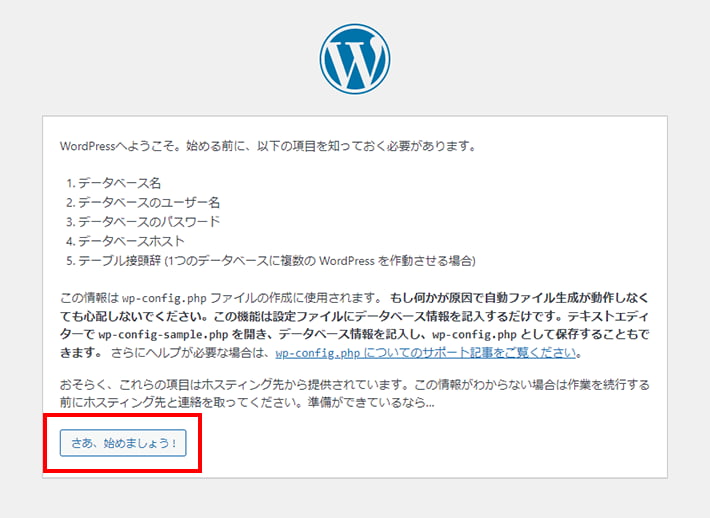
事前に確認しておいた情報を用いてフォームに必要事項を入力
- データベース名:MySQLデータベース名
- ユーザー名:データベースユーザ名(MySQLユーザID)
- パスワード:MySQLユーザID作成時のパスワード
- データベースのホスト名:サーバーパネルで確認したもの
- テーブル接頭辞:「wp_」のままでOK
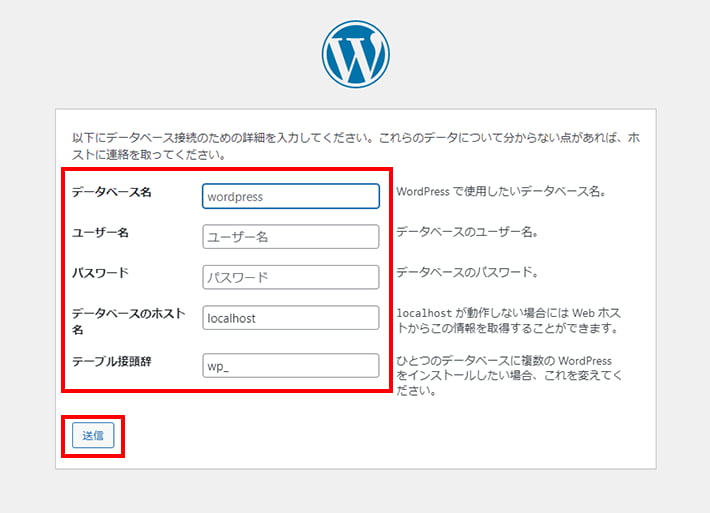
次の画面でインストール実行をクリック
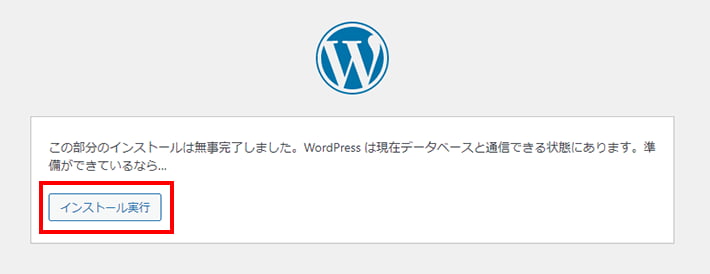
フォームに必要事項を入力し、WordPressをインストールをクリック
- サイトのタイトル:WordPressサイト名(あとで変更も可能)
- ユーザー名:任意の文字列を入力(WordPress管理画面へのログイン用)
- パスワード:自動入力のものを利用してOK(必ず控えておく)
- メールアドレス:管理者用のメールアドレスを入力
- 検索エンジンでの表示:「チェックしていない」状態を確認
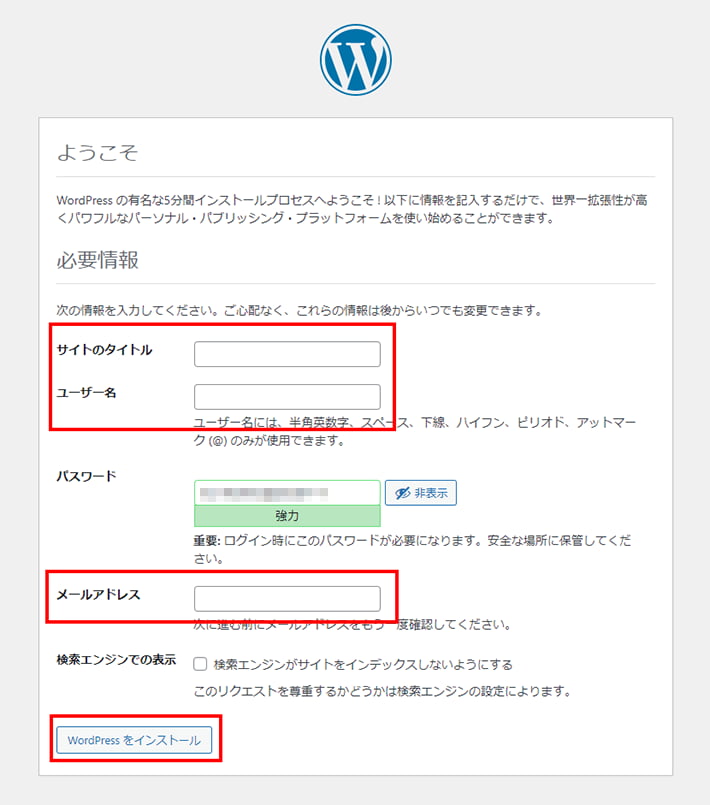
「成功しました!」と表示されればインストール完了です!
インストール後はWordPressの初期設定をしておこう
インストールが完了したら、まずWordPress初期設定を完了させておきましょう。
そのままの状態で運営を開始するのはおすすめできません。
設定するべき内容や手順は以下の記事で解説していますので、参考にしてみてくださいね。
 WordPressの初期設定15個!初心者が最初にやるべきおすすめの設定
WordPressの初期設定15個!初心者が最初にやるべきおすすめの設定
まとめ
この記事では、WordPressをダウンロードし、サーバーにインストールする方法を解説してきました。
ポイントをまとめると以下のとおりです。
- WordPressは公式サイトから無料で簡単にダウンロードできる
- WordPressの開設にはサーバーやドメインも必要
- 手動でインストールする場合、データベースやFTPクライアントの用意も必要
- WordPressを開設したいなら、レンタルサーバーの専用機能を使うのが簡単
WordPressは、公式サイトから無料で簡単にダウンロードできます。
手動でインストールするのは少し手間がかかりますが、利用した手順は、WordPressの再インストールなどにも応用できます。
WordPressサイトに問題が生じたときに役に立つかもしれません。
一つずつ手順をこなしていけば、それほど難しいものではありませんので、ぜひこの記事を参考にトライしてみてくださいね!
WordPressを実際に始めたい方へ
国内シェアNo.1レンタルサーバー「エックスサーバー」では2024年5月7日12時まで、サーバー利用料金が最大30%オフとなる割引キャンペーンを実施中です!
今なら月額693円~とお得にWordPressブログが始められます!
.comや.netなど大人気ドメインも永久無料と過去最大級にお得です。
【5月7日まで】利用料金最大30%オフの割引キャンペーンはこちら!
ぜひこのお得な機会にWordPressをご検討ください!