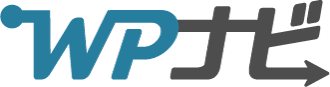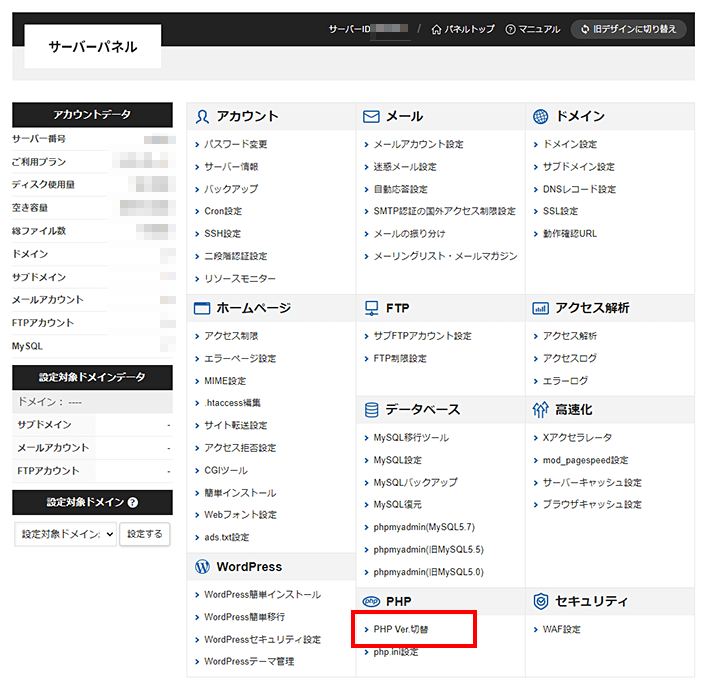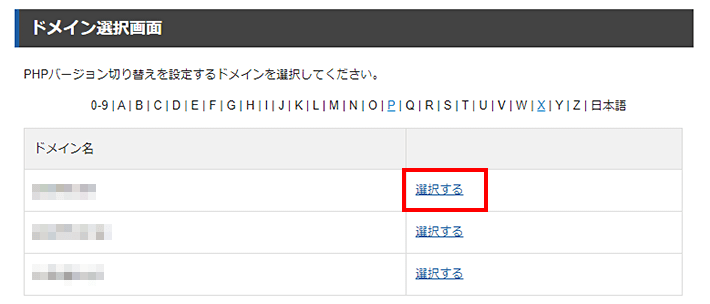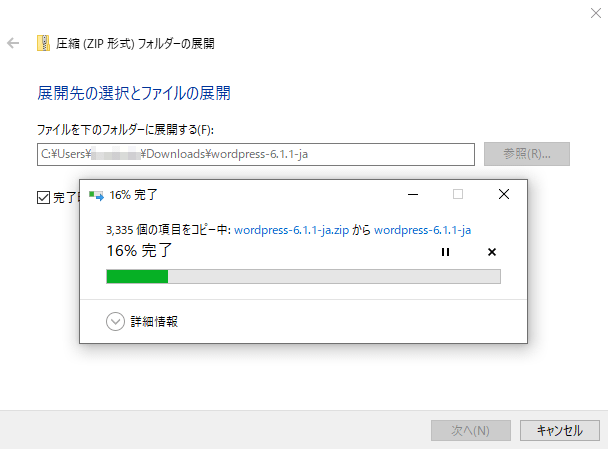「WordPressのログイン方法やログアウト方法が分からない」
「WordPressへログインできない」
そんな風にお困りではありませんか?
この記事では、WordPressへのログインでお困りの方に、ログイン方法や、ログインできない原因と対処法を解説いたします。

この記事で解決できる疑問はこれ!
- 「WordPressのログイン・ログアウト方法は?」
- 「WordPressにログインできないときはどうすればいい?」
- 「ログインフォームのセキュリティを強化するには?」
「ログインできない」と一口に言っても、原因はさまざまです。WordPressを始めたばかりだと、どうしていいか分からず、困ってしまいますよね。
ここではサーバーにインストールして使うWordPressについて、「ログインできない」原因と対処法を解説していきます。
まずは考えられる原因と対処法を一つずつ試して、問題を解決していきましょう。
目次
WordPressのログイン・ログアウト方法
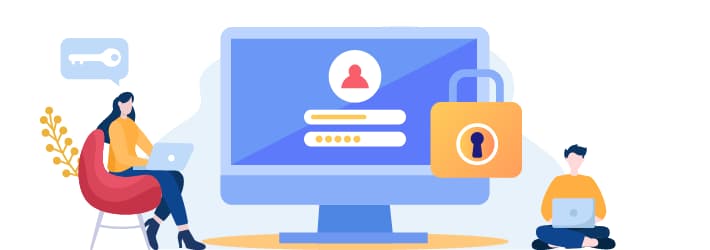
WordPressのログインとは、記事の編集や投稿をする管理画面にアクセスすることを指します。
まずは、WordPressのログイン・ログアウトのやり方について紹介します。
WordPressへのログイン方法
WordPressの管理画面にログインをするためには、以下の3つが必要です。
- ログイン画面のURL
- ユーザー名(または登録のメールアドレス)
- ログインパスワード
ログイン画面のURLは、WordPressをインストールしたURLの末尾に、wp-login.php」を付けたもの。
- https://www.example.com/wp-login.php
- https://www.example.com/sample/wp-login.php
上記の「/sample/」部分のように、ドメイン名の後ろに文字列が続く場合でも同様です。
ログイン画面のURLへアクセスすると、ログイン用のフォームが表示されます。
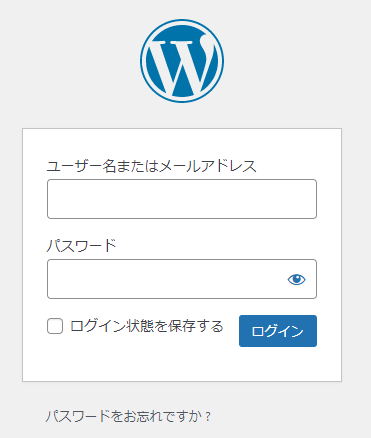
「ユーザー名」と「パスワード」は、WordPressをインストールしたときに設定したものを入力。
パスワード欄の下にある「ログイン状態を保存する」にチェックを入れると、14日間ログインをする手間が省けます。

「ユーザー名」の代わりに、登録した「メールアドレス」を用いてもログインできますよ!
WordPressのログイン画面URLパターン
WordPressのログイン画面は、「/wp-login.php」を末尾に付ける以外に、「/wp-admin/」を末尾に付けた形でもアクセスできます。
たとえばサイト名が「www.example.com」の場合、以下のようなURLになります。
- www.example.com/wp-login.php
- www.example.com/sample/wp-login.php
- www.example.com/wp-admin/
- www.example.com/sample/wp-admin/
セキュリティ用のプラグインなどで、ログイン画面のURL自体を変更することもできますが、初期状態では上記のとおりです。
ログイン画面のURLが分からなくなったら、上記のようなURLでアクセスしてみてください。
WordPressのログアウト方法
管理画面で作業が終了したあとは、「ログアウト」を行いましょう。
ログアウトするには、管理画面の右上「こんにちは、●●さん」にカーソルを乗せ、ログアウトメニューをクリックしましょう。
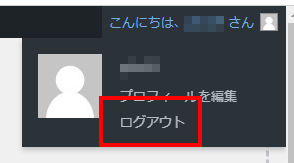
自身のサイトをほかの人に操作させない、トラブルを防ぐためにも、ログアウトは必ず行いましょう。
WordPressにログインできない11の原因と対処法
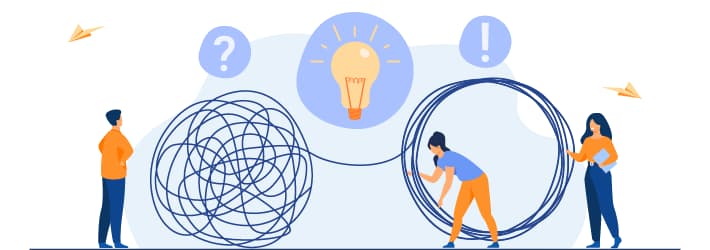
WordPressをログインできない原因はさまざまあり、解決方法も異なります。
ログインができないときは、以下のような原因が考えられます。
当てはまりそうなものがあれば、一つずつ対処法を試してみてください。
1. ログイン画面のURLが分からない
ログイン画面のURLが分からない場合は、冒頭でも紹介したとおり、サイトアドレスの末尾に以下のいずれかを付けてアクセスしてみましょう。
- /wp-login.php
- /wp-admin/
いずれも「404 Not Found」となって見つからない場合は、ほかの原因が考えられます。
「404 Not Found」が出た場合の対処法は、記事後半の「404 Not Foundになる」でくわしく解説します。
WordPressの利用方法には、「wordpress.org」で配布しているソフトウェアを使う方法と、「wordpress.com」という無料ブログサービスを使う方法があります。
これら2つは利用形態が異なるため別の物と捉えましょう。
サーバーにインストールしてWordPressをご利用の場合、誤って「wordpress.com」にログインしようとしていないか確認してみてください。
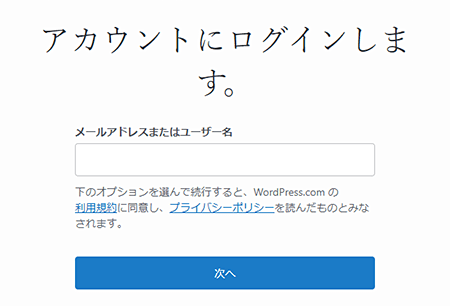
たとえば、Googleなどで「WordPress ログイン」と検索していたりしませんか?
検索結果には、「wordpress.com」へのログイン画面が表示されることがあるため、注意が必要です。
2. /wp-admin/でログインしている
「/wp-admin/」を付けたURLでもログインはできますが、セキュリティプラグインの影響などでログインできなくなることもあります。
この場合は「/wp-login.php」に置き換えると、ログインできる可能性があります。
ブラウザのURL入力画面で、サイトURLの末尾に「/wp-login.php」と入力されているか確認しましょう。
それでもログインできない場合、「何回もログインに失敗して制限されている」内の「セキュリティプラグインを解除する」に記載の手順で、プラグインの無効化も試してみるとよいでしょう。
3. ユーザー名やメールアドレスが分からない
ユーザー名やメールアドレスは、どちらもログインに使えます。
パスワードさえ分かっていれば、いずれかを用いてログインが可能です。
「どちらも分からない……」という場合は、「phpMyAdmin」というツールを使って確認していきましょう。
当社が提供する『エックスサーバー』の場合、サーバーの管理ツールである「サーバーパネル」から「phpMyAdmin」にアクセスできます。
『エックスサーバー』で「WordPressクイックスタート」や「簡単インストール」機能を利用している場合を例に、手順を紹介します。
サーバーパネルにログインし、「WordPress簡単インストール」メニューをクリック
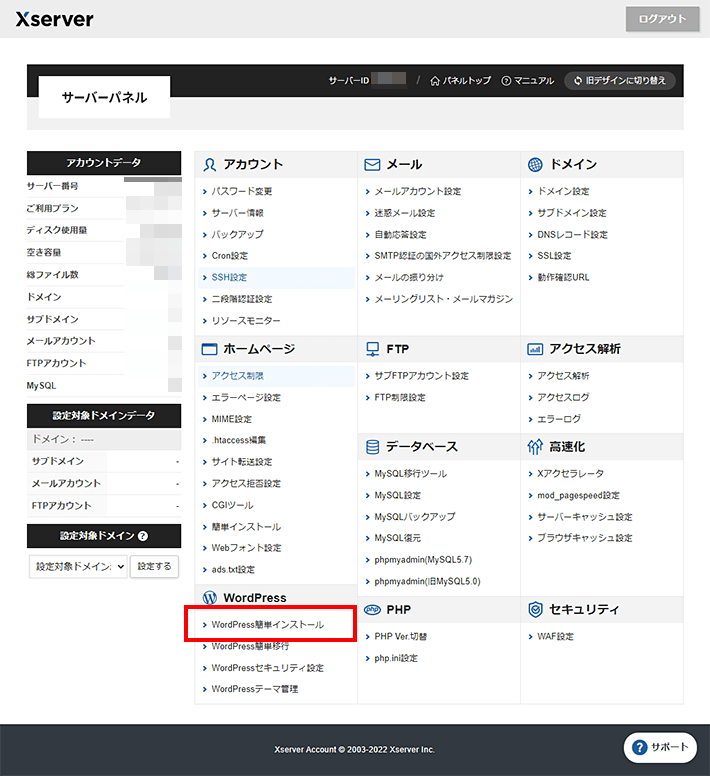
対象のドメインを選択
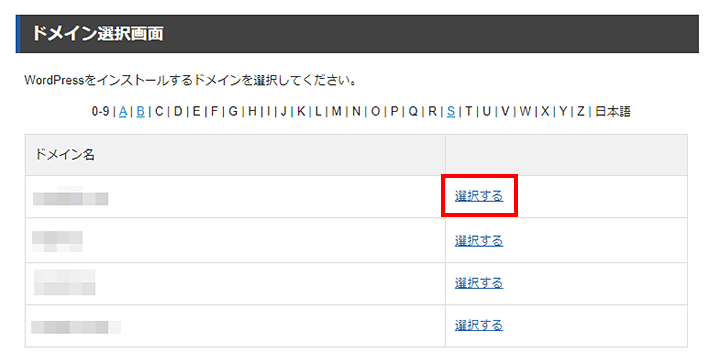
対象となるWordPressの情報が載っている表において、「MySQLデータベース名」「MySQLユーザー名」「MySQLパスワード」を確認し控える
パスワードは目の形のアイコンをクリックして表示
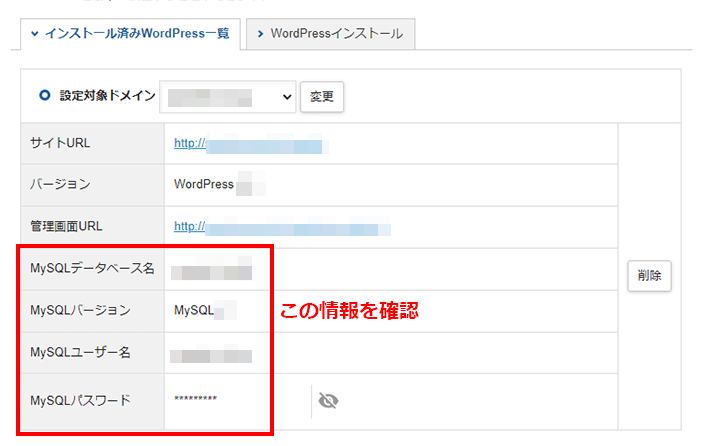
続いてサーバーパネルの「phpMyAdmin」メニューをクリック
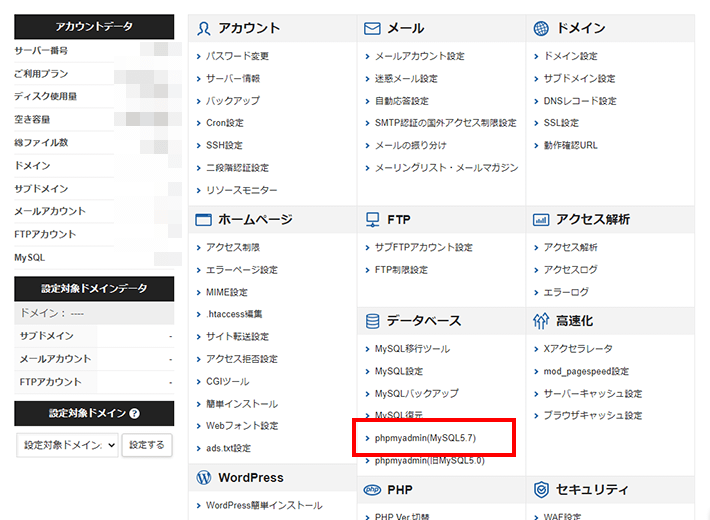
先ほど控えた「MySQLユーザー名」と「MySQLパスワード」を入力
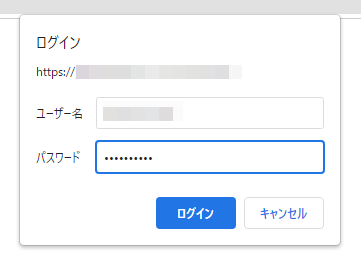
表示された画面の左メニューから対象のデータベース名をクリック
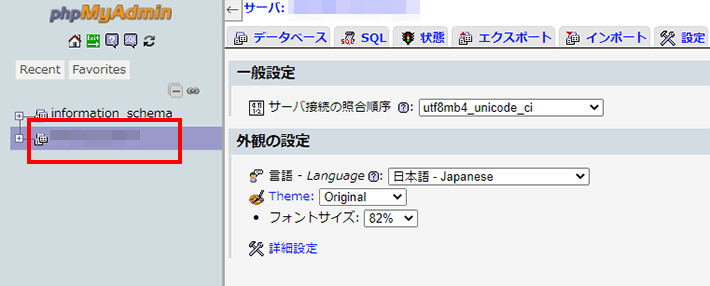
表示された一覧から「wp_users」をクリック
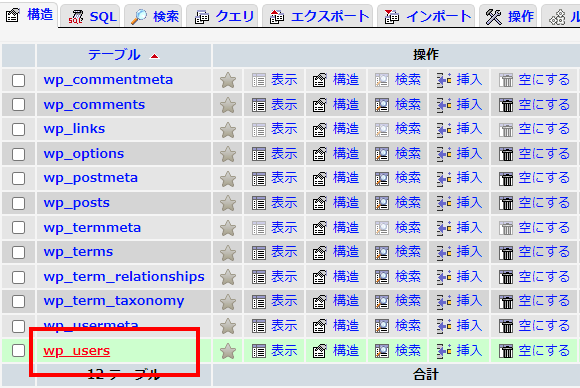
「user_login」欄にはユーザー名、「user_email」欄には登録のメールアドレスが表示されているので確認

情報を確認のうえ、ログインを試みてみましょう。

phpMyAdminの使い方はほかのサービスでも共通です!
4. パスワードが分からない
パスワードが分からない場合は、パスワードをリセットしましょう。
ただし、リセットには登録されているメールアドレスを使います。
メールアドレスが分からない場合は、ひとつ前の「ユーザー名やメールアドレスが分からない」を先に見てくださいね。
パスワードのリセット方法は以下の手順で進めます。
ログイン画面を開き、下部に表示される「パスワードをお忘れですか?」をクリック
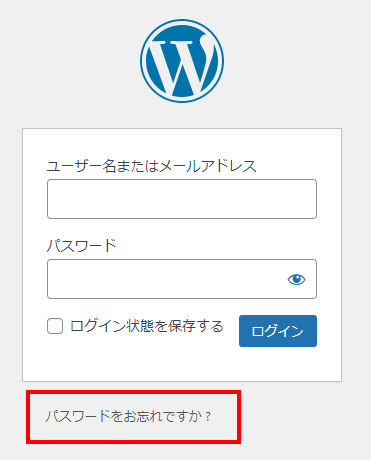
ユーザー名またはメールアドレスを入力し、「新しいパスワードを取得」をクリック
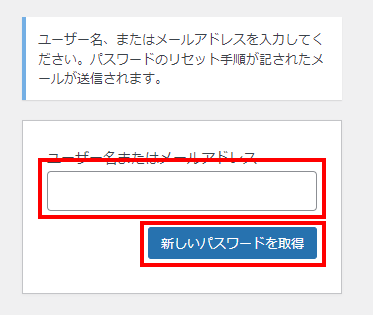
WordPressから「パスワードのリセット」という件名のメールが届くので、記載されたURLをクリック
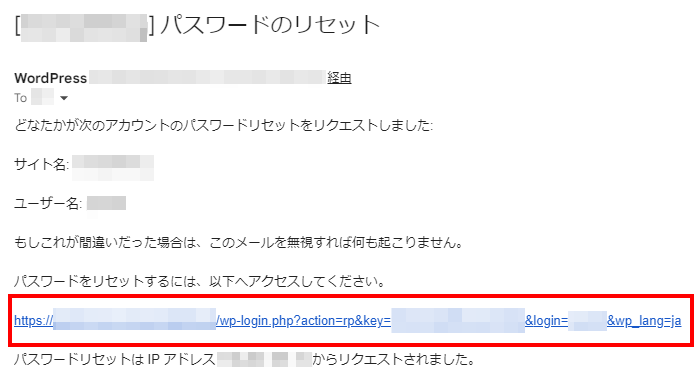
「パスワードを保存」をクリックして完了
手動でパスワードを設定したい場合は、左下の「パスワードを生成」をクリックして設定
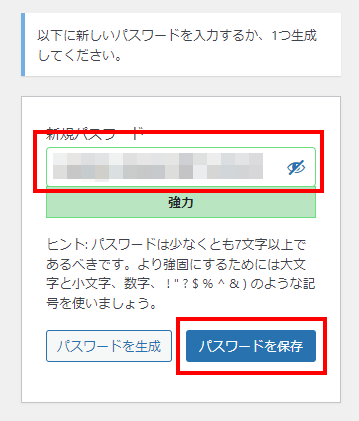
再設定できたら、ログインを試みてください。
5. 何回もログインに失敗して制限されている
短い時間で何度もログインに失敗すると、サーバーのセキュリティ機能や、WordPressのプラグインなどによって、ログインに制限がかかることがあります。
- サーバーのセキュリティ機能によって制限されている
- セキュリティプラグインによって制限されている
制限がかかった場合、一定時間が経過すれば解除されることが多いので、待機してから再度ログインしてみましょう。
解除されない場合や、ログインを急ぐ場合は、以下のような手順で機能を解除してログインしてみましょう。
サーバーのセキュリティ機能を解除する
ご利用のレンタルサーバーなどでセキュリティ機能が有効になっている場合は、一度無効にしてみてください。
たとえば、当社が提供する『エックスサーバー』では、WordPressへのログイン試行回数を制限する機能があります。
制限がかかった場合は「管理画面へのアクセスが拒否された」旨の画面が表示されます。
初期状態では「ON(有効)」になっているため、一時的に「OFF(無効)」にしましょう。
ここでは『エックスサーバー』の機能を解除する手順を例に説明をします。
サーバーパネルにログインし、「WordPress」内の「WordPressセキュリティ設定」をクリック
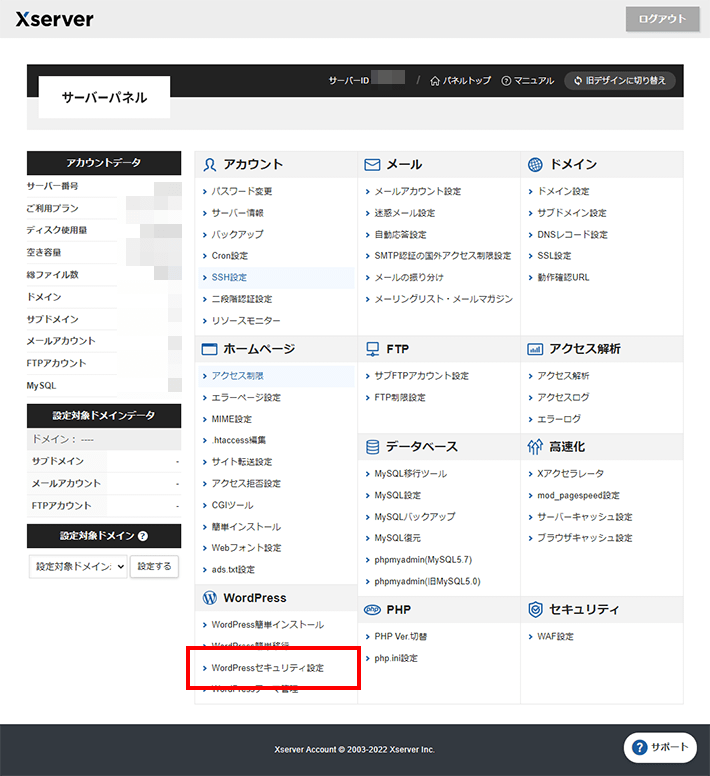
対象のドメインを選択
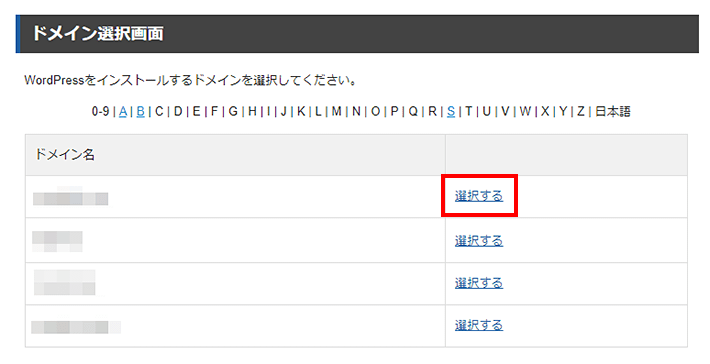
「ログイン試行回数制限設定」をクリック
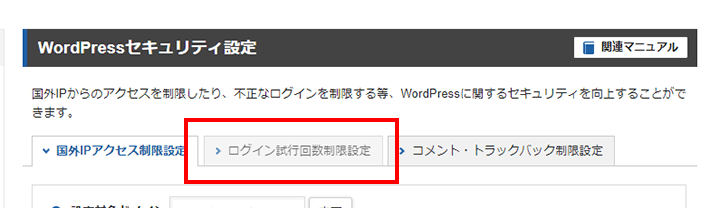
OFFを選択し、「設定する」をクリック
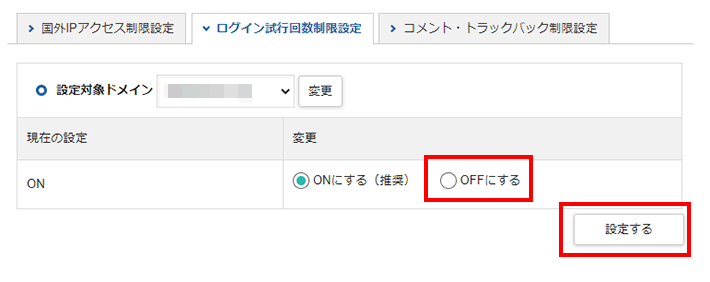
無効化したら、ログイン画面にアクセスし、ログインできるか試してみましょう。

問題が解決したら、再度ONにして運用することをおすすめします!
セキュリティプラグインを解除する
セキュリティ機能のあるプラグインの影響が出ている場合、一度プラグインを無効化する必要があります。
ただ、管理画面へログインできませんので、「FTP」という接続方法を用いて対処します。
一般的なFTP用のソフトウェアを用いてもよいですが、ここでは『エックスサーバー』の「ファイルマネージャ」を用いた手順を紹介します。
ファイルマネージャは、ブラウザから利用できるので、ソフトウェアを用意する必要がなく便利です。
ファイルマネージャにログイン
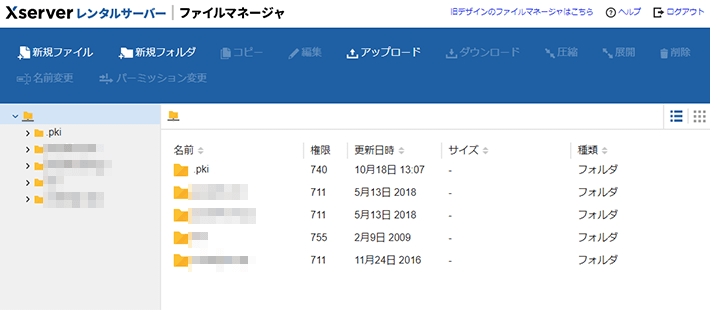
ログイン後のファイル一覧で以下の順でダブルクリック
「対象ドメイン名」>「public_html」>「対象WordPressブログ名」>「wp-content」>「plugins」
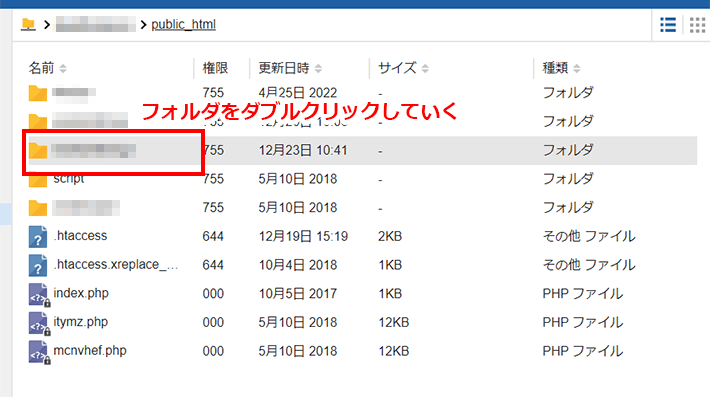
セキュリティ機能をもつプラグインのフォルダを1回だけクリックして選択
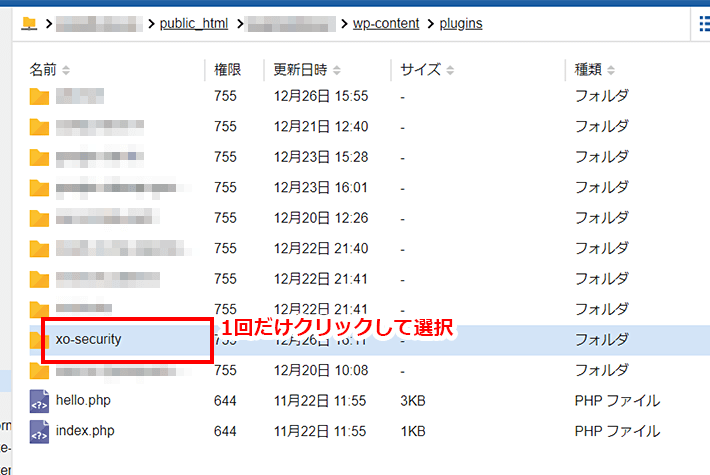
上部メニューから「名前変更」をクリック
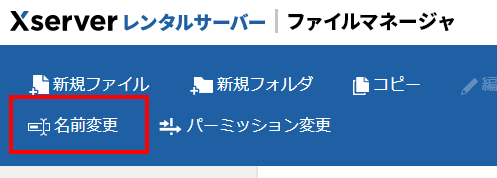
適当な名前に変更したうえで「変更」をクリック
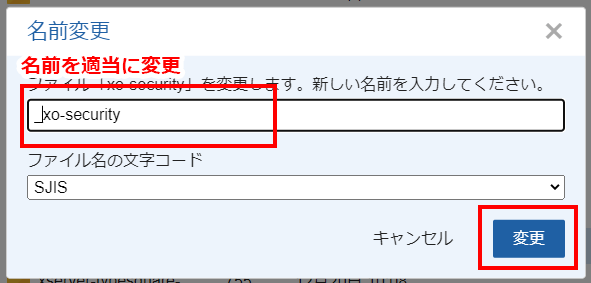
上記の手順で、名前を変更したプラグインが無効化されます。
ログインを制限していた機能が解除されますので、あらためてログインを試みてください。

問題が解決したら、名前を元に戻したうえで、管理画面から対象のプラグインを「有効化」しておきましょう
6. Cookieやキャッシュが影響している
Cookieやキャッシュを削除することで、ログインできる可能性があります。
Cookieとは、Webページに入力した情報を一時的に保存してくれる便利な仕組みですが、ログイン時に問題を生じさせる可能性もあります。
ユーザー名もパスワードも正確なのにログインできない場合は、Cookieを削除してみてください。
以下はGoogle Chromeの場合の手順です。
Google Chromeを開き、右上にある「…」メニューから「設定」をクリック
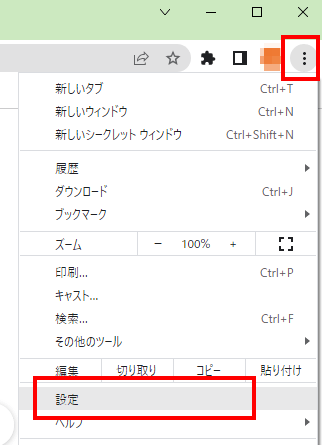
「プライバシー」→「Cookieと他のサイトデータ」をクリック
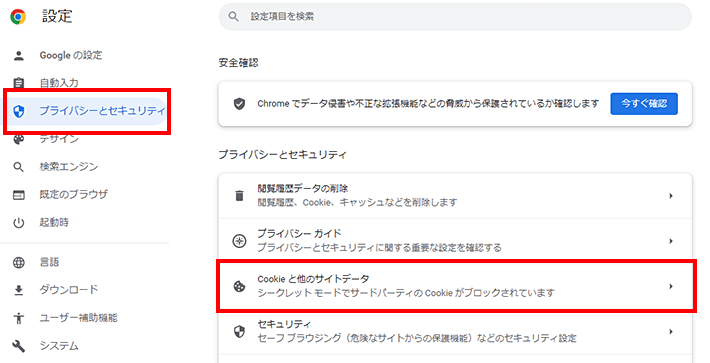
「すべてのサイトデータと権限を表示」をクリック
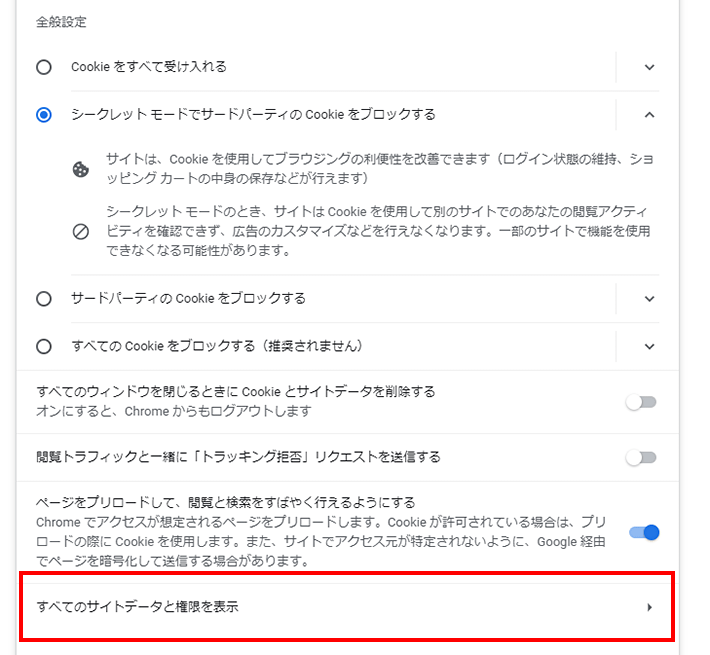
「データをすべて消去」をクリック
すべて削除すると不都合がある場合は、一覧から対象サイトのごみ箱アイコンを個別にクリック
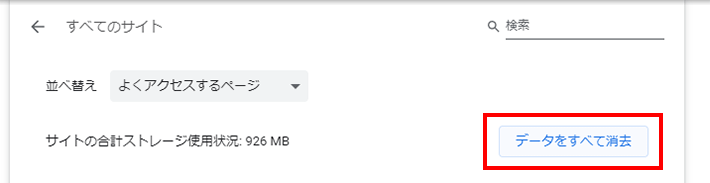
「削除」をクリック
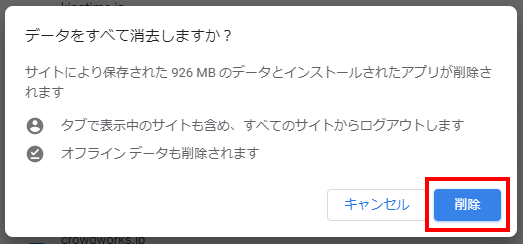
ほかのブラウザでの方法は、以下も参考にしてみてください。
Cookieを削除したら、もう一度ログインを試してみてください。
7. 画面が真っ白になる
画面が真っ白になるのは、なんらかのエラーによるものですが、エラーを分析して原因を追求するのはハードルの高い作業です。
この場合は、バックアップデータから復元するのが、解決方法として手っ取り早いです。
『エックスサーバー』では、自動的に14日間のデータをバックアップしています。
今回はそのバックアップデータから復元する方法を解説します。
サーバーパネルにログインし、「アカウント」内の「バックアップ」メニューをクリック
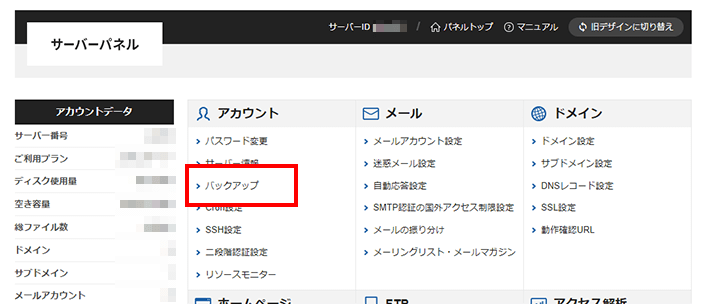
「自動バックアップデータ取得・復元」メニューから復元内容を入力
- 処理種別:「自動バックアップデータから復元」を選択
- 対象バックアップ日:利用するバックアップデータの日付を選択
- 復元方法:「対象を指定して復元」を選択
- 対象ドメイン・ディレクトリ:「WordPressをインストールしたドメイン」と「Web領域」をチェック
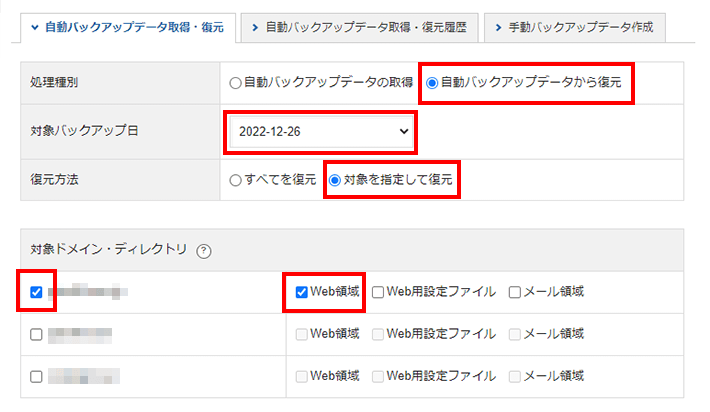
「上記の注意事項を理解した上で処理を行います。」にチェックし、「復元開始(確認)」をクリック
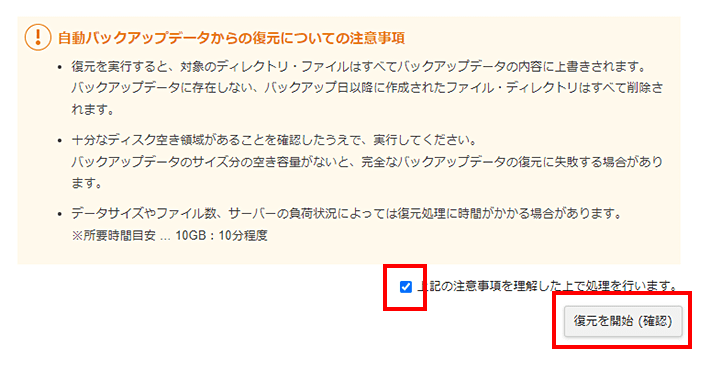
以上の流れで、バックアップデータからの復元作業は完了です。
バックアップデータの日付は、問題が生じたと思われる日付より前を選択します。
復元が完了したあと、WordPressサイトの表示を確認し、ログインを試してみてください。

エックスサーバーの自動バックアップデータは14日間分です。
2週間以上、異常に気づかないような運営は危険なので注意してください!
 WordPressのバックアップの取り方は?おすすめのプラグインも紹介
WordPressのバックアップの取り方は?おすすめのプラグインも紹介
8. 「500 Internal Server Error」になる
「500 Internal Server Error」とは、サーバー側に問題が生じたときに表示されるコードです。
以下のような状況が考えられます。
- 一時的にサーバーの負荷が高まっている
- 一時的なサーバーの障害
- サーバーのPHPバージョンが適切でない
- プラグインやテーマでエラーが発生している
- .htaccess の記述が間違っている
- パーミッションの設定の誤り
まずは、利用中のサーバーに障害などが生じていないか確認してみましょう。
また、WordPressなどのバージョンアップに、サーバーで利用しているPHPバージョンが対応していない可能性もあります。
サーバーで利用しているPHPバージョンを変更すると、解決する可能性があるため試してみてください。
『エックスサーバー』での手順は以下のとおりです。
変更するバージョンは、WordPress公式が示している推奨環境を参考にしましょう。
おすすめなのは、要件をちょうど満たすようなバージョンに設定することです。(2022年12月時点ではPHP 7.4)
最新のPHPバージョンにすると、利用しているテーマやプラグインが対応しておらず、不具合を起こす可能性があります。
そのほかの問題の場合は、記事内で紹介している別の内容で解決するかもしれません。
- 「何回もログインに失敗して制限されている」内の「セキュリティプラグインを解除する」
- 「ログイン画面にアクセスできない」内の「.htaccessでアクセスが制限されている」
- 「403 Forbiddenになる」内の「パーミッションが変更されている」
9. 「403 Forbidden」になる
「403 Forbidden」とは、Webページへのアクセスが禁止されているときのエラーコードです。
このエラーが出た場合に考えられる原因は以下のようなものです。
- サーバーの契約が切れている
- アクセス制限がかかっている
- パーミッションが変更されている
それぞれの対処法についてくわしく解説します。
サーバーの契約が切れている
利用中のサーバーにおいて、利用期限が切れてしまったことで「403 Forbidden」が表示されている可能性があります。
『エックスサーバー』の場合、「Xserverアカウント」にログインすると、「利用期限」が表示されていますので確認してみましょう。
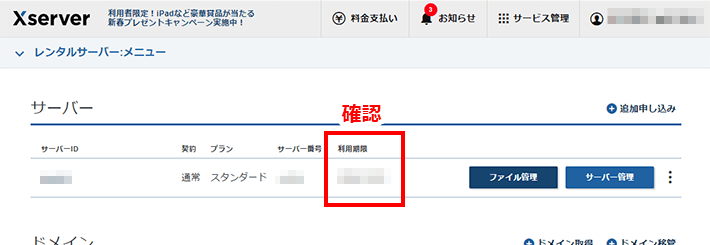
期限が切れている場合は、サーバーの契約を更新すれば解決できます。
アクセス制限がかかっている
アクセス制限とは、会員制のサイトなどに使われ、アクセスするための認証情報を知らない人はアクセスできないようにする機能です。
サーバーの機能などによって設定されていないか確認してみましょう。
設定されていた場合は無効化してアクセスを試みます。
『エックスサーバー』の場合の手順は以下のとおりです。
サーバーパネルにログインし、「ホームページ」内の「アクセス制限」メニューをクリック
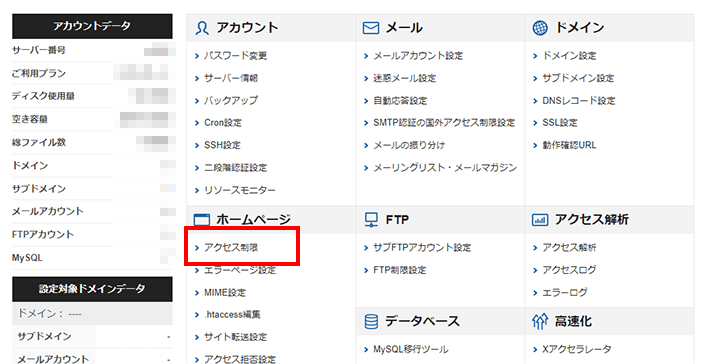
対象ドメインを選択
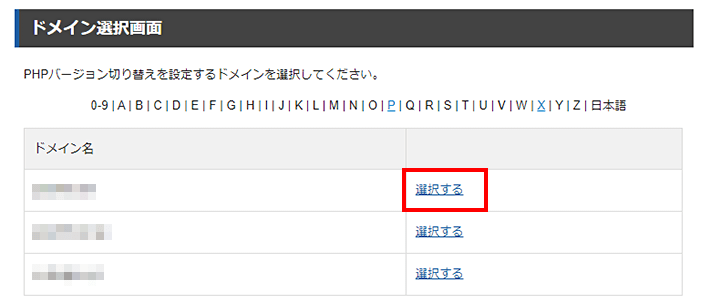
WordPressをインストールした先の状態を確認
「ON」になっている場合は「OFF」にして「設定する」をクリック
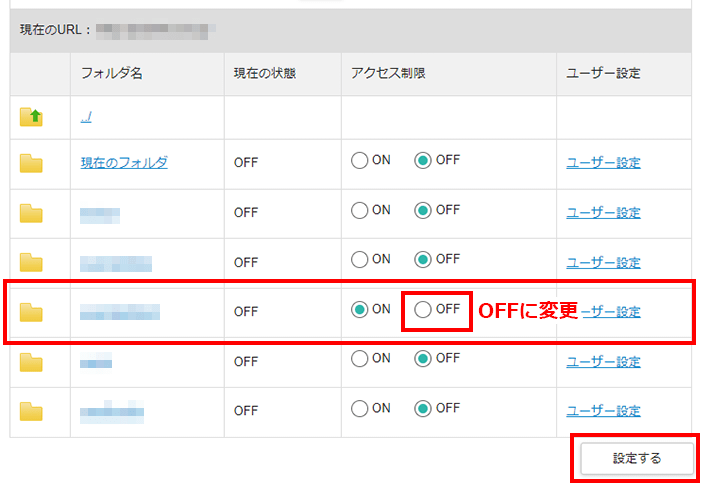
「OFF」にしたあと、ログインを試してみましょう。
パーミッションが変更されている
パーミッションとは、サーバー上にあるファイルへアクセスする権限を設定できる機能です。
権限がない場合は、ファイルへのアクセスができません。
変えた覚えがない方でも、FTPでWordPressの設置サーバーにアクセスした人は要注意です。
誤った操作など、なんらかの理由でパーミッションが変更されている可能性があります。
FTPソフトやファイルマネージャで、「/wp-login.php」「/wp-admin/」のパーミッションを確認してみてください。
- /wp-login.php:644
- /wp-admin/:755
パーミッションの確認と変更の手順は以下のとおりです。
ファイルマネージャにログイン
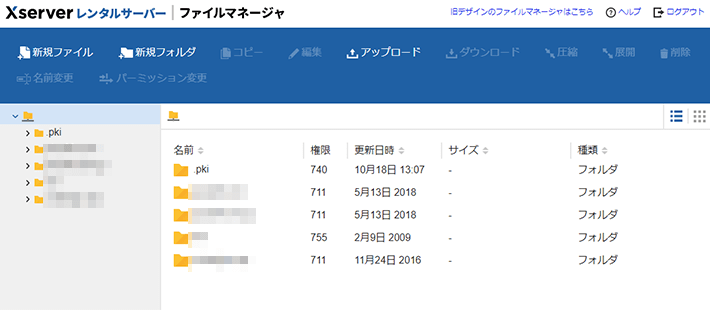
ログイン後のファイル一覧で以下の順でダブルクリック
「対象ドメイン名」>「public_html」>「対象WordPressブログ名」
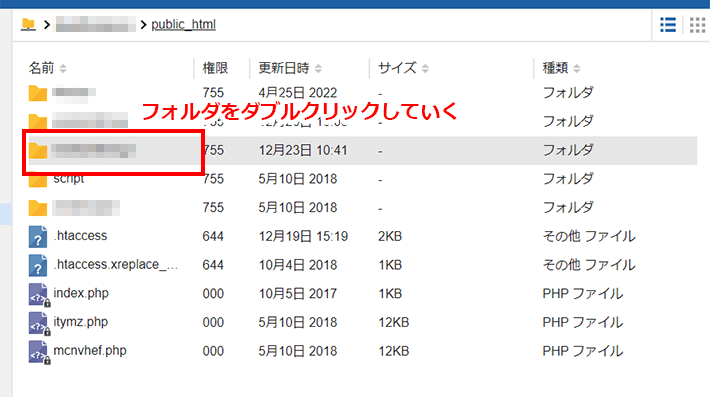
「/wp-login.php」と「/wp-admin/」のパーミッション列を確認
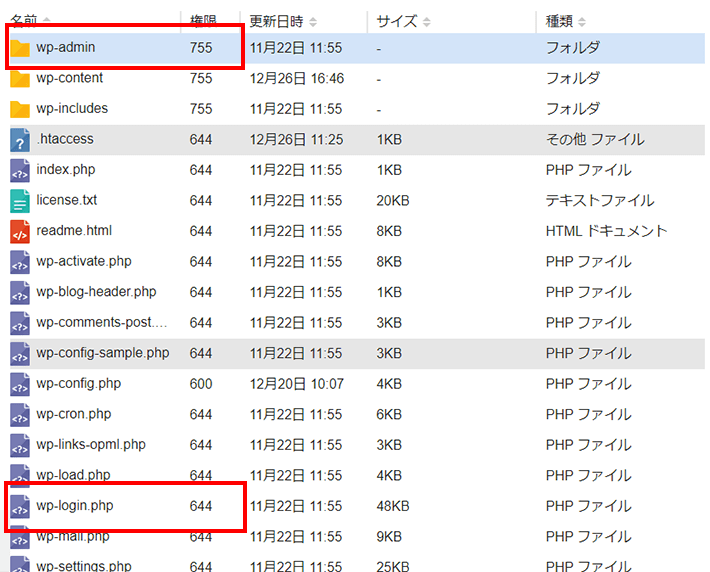
変更する場合は、対象を1回クリックして選択し、上部メニューから「パーミッション変更」をクリック
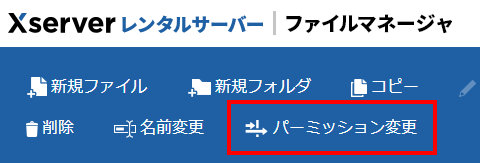
初期状態のパーミッションを参考に、下部に数値を入力して「変更」をクリック
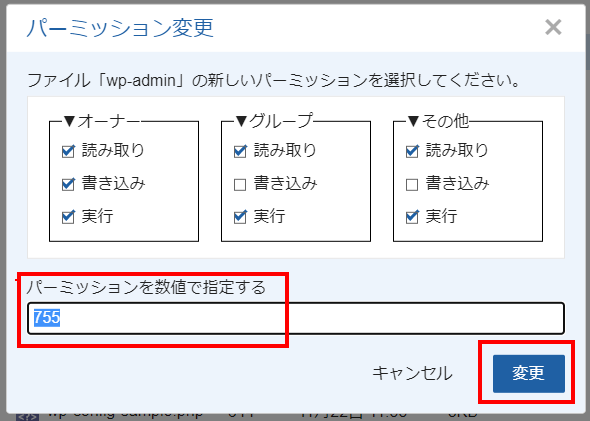
パーミッションを変更したら、ログインを試してみてください。
10. 「404 Not Found」になる
「404 Not Found」と表示されるのは、入力したURLのWebページが見つからない状態です。
「404 Not Found」と表示される原因には、以下のような可能性があります。
- WordPressのサイトアドレスを誤って設定してしまった
- セキュリティプラグインでログイン画面のURLを変更している
それぞれの対処法について解説します。
WordPressのサイトアドレスを誤って設定してしまった
「サイトアドレス」または「WordPressアドレス」を誤って変更すると、管理画面にログインできなくなることがあります。
正しいサイトアドレスを確認し、「phpMyAdmin」を使ってアドレスを設定しなおす必要があります。
『エックスサーバー』の場合、サーバーパネルにログインし、「WordPress簡単インストール」メニューから確認できます。
対象のドメインを選択したあと、対象となるWordPressの情報が載っている表において、「サイトURL」を確認すればOKです。
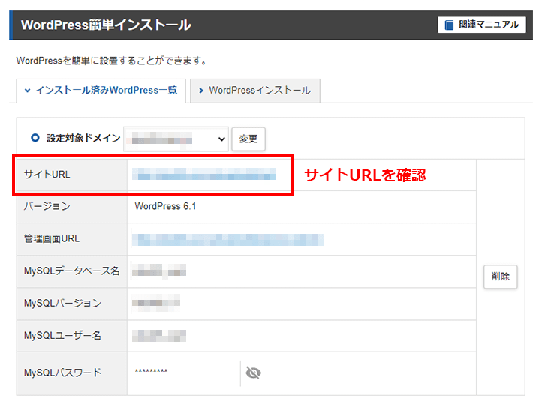
正しいサイトアドレスが確認できたら、以下の手順で作業を進めてみてください。
「ユーザー名やメールアドレスが分からない」の手順を参考に、「phpMyAdmin」へアクセス
「wp_options」をクリック
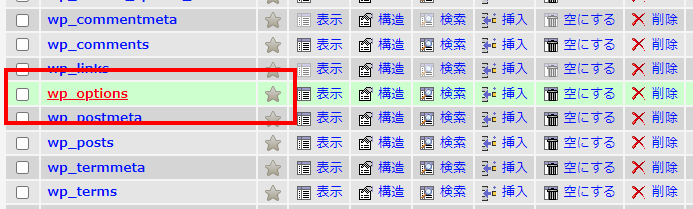
「siteulr」と「home」の「option_value」欄を確認

正しいサイトURLになっていない場合、変更する項目の「編集」をクリック

「option_value」欄を正しく入力しなおし、「実行」をクリック
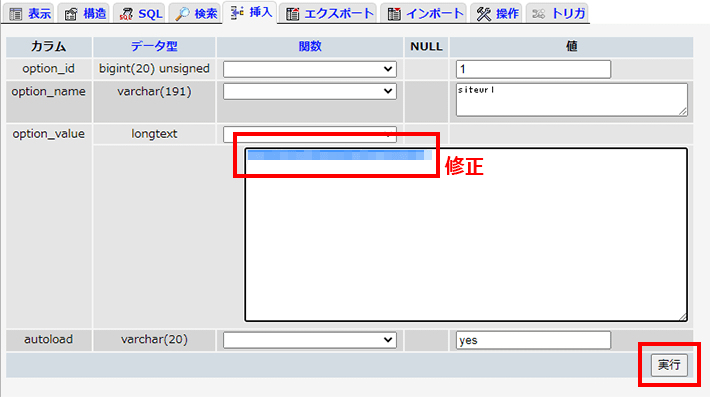
変更後、ログイン画面にアクセスし、適切にログインできるかどうか試してみてください。
セキュリティプラグインでログイン画面のURLを変更している
WordPressのプラグインによってログイン画面のURLが変更されていると、「/wp-login.php」や「/wp-admin/」でアクセスできない場合があります。
その場合は「404 Not Found」と表示されます。
変更していた場合は、正しいURLでアクセスしなおしましょう。
正しいURLが分からない場合、URLを変更しているセキュリティプラグインを一時的に無効化にする必要があります。
プラグインを無効化する方法は、「何回もログインに失敗して制限されている」内の「セキュリティプラグインを解除する」を参考にしてみてください。
無効化したあと、無事にログインできたら、名前を元に戻して、管理画面からプラグインを再度有効化することをお忘れなく!

ログイン画面のURLを変更していた設定も再確認しておきましょう!
11. ログイン画面にアクセスできない
上記で説明した内容のどれにも当てはまらない場合は、以下の内容に該当していないか確認してください。
- サーバーの機能でアクセスが制限されている
- セキュリティプラグインでアクセスが制限されている
- .htaccessでアクセスが制限されている
- 不正アクセスを受けている可能性
サーバーの機能でアクセスが制限されている
サーバーのセキュリティ機能によって、アクセス自体が制限されている可能性があります。
たとえば、当社が提供する『エックスサーバー』だと、攻撃元となることが多い「国外」からのアクセスを遮断する機能など。
なんらかの理由によって誤って国外からのアクセスだと判断された場合は、アクセスできない状況に。
そんなときは、一時的に解除して様子を見てみましょう。
解除手順は「何回もログインに失敗して制限されている」内の「サーバーのセキュリティ機能を解除する」と同じです。
ただ、今回は「国外IPアクセス制限設定」をオフにしてみてください。
設定変更後にアクセスできるようになればOKです。

問題が解決したら、できるだけオンにしておくことをおすすめします!
オンにしてもアクセスできるようになれば、設定を戻しておきましょう。
セキュリティプラグインでアクセスが制限されている
セキュリティプラグインによって、何らかのアクセスが制限されている可能性があります。
一時的に無効化して、解決するか試してみてください。
プラグインを無効化する方法は、「何回もログインに失敗して制限されている」の「セキュリティプラグインを解除する」を参考にしてみてください。
.htaccessでアクセスが制限されている
「.htaccess」というファイルによって、アクセスが制限されている可能性があります。
「.htaccess」は、サーバーの動作を設定できるファイルで、セキュリティプラグインなどによってアクセスを制限する設定が挿入される場合があります。
以下の手順で修正して、ログインできるか試してみてください。
ファイルマネージャにログインし、「対象ドメイン名」>「public_html」>「対象WordPressブログ名」へアクセス
「.htaccess」を1回クリックして選択
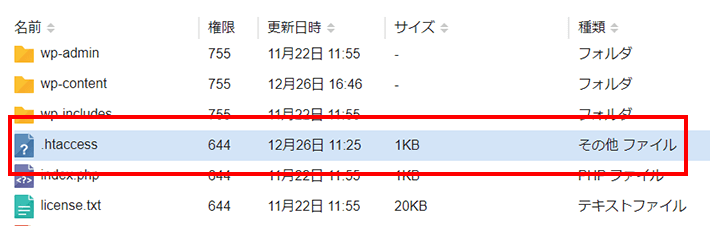
バックアップのため、上部メニューから「ダウンロード」をクリック

「.htaccess」を選択したまま、上部メニューから「名前の変更」をクリック
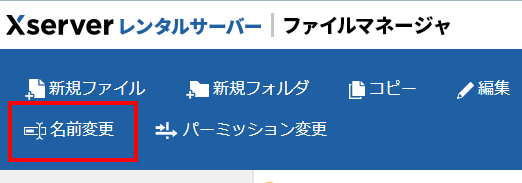
適当な名前に変更し、「変更」をクリック
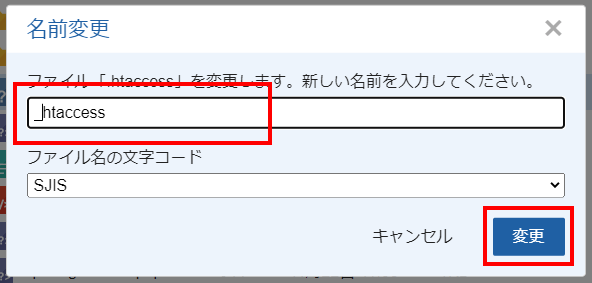
不正アクセスを受けている可能性も
不正アクセスなどの影響により、ログインができない可能性も考えられます。
その場合、まずは「画面が真っ白になる」で解説したように、バックアップデータから復元してみましょう。
それでも解決しない場合は、少し作業が込み入りますが、WordPress本体データを再アップしてみましょう。
WordPressを構成するデータに直接影響する方法であるため、進行には注意が必要です。
WordPress公式から「ダウンロード」ボタンをクリックして、本体データをダウンロード
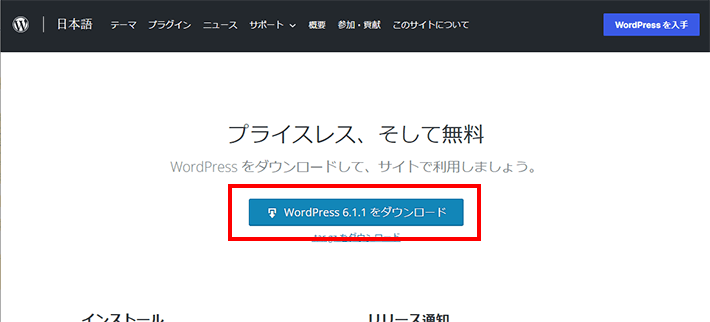
ファイルマネージャにアクセスし、「対象ドメイン名」>「public_html」>「対象WordPressブログ名」>「wp-content」にアクセス
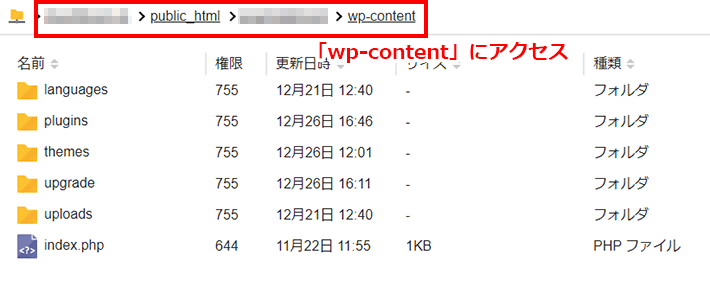
「uploads」「themes」「plugins」をそれぞれ選択し、上部メニューから「圧縮」をクリック
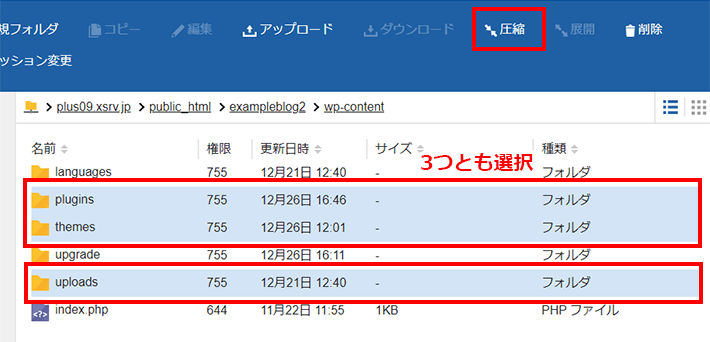
適当な名前を入力し、「ZIPアーカイブ」で「圧縮」をクリック
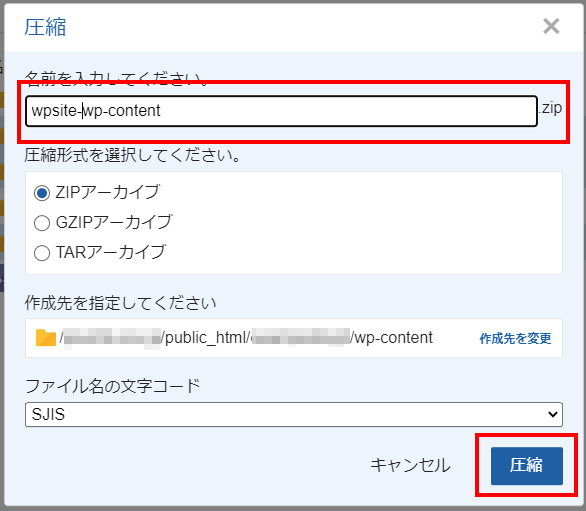
圧縮されたデータを選択し、上部メニューから「ダウンロード」をクリックしてバックアップ
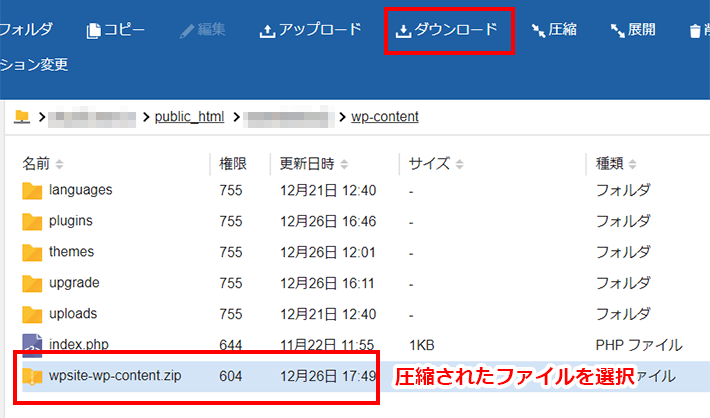
「対象ドメイン名」>「public_html」>「対象WordPressブログ名」にアクセスしなおし、上部メニューから「アップロード」をクリック
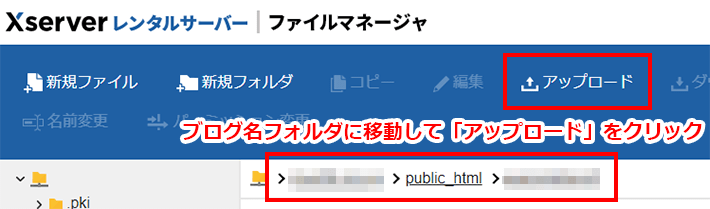
先ほど解凍したデータの「wordpress」内にあるファイルをすべて選択し、ダイアログのうえにドラッグ&ドロップ
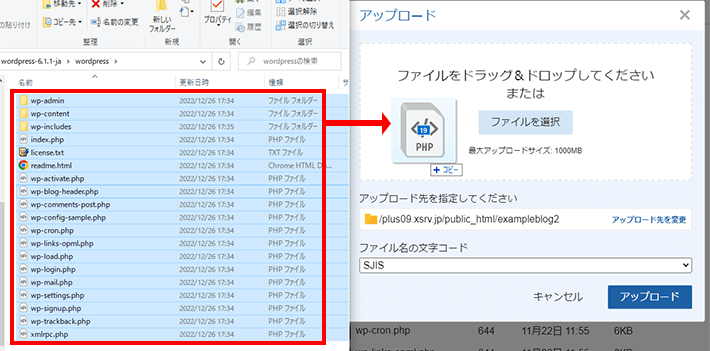
「アップロード」をクリック
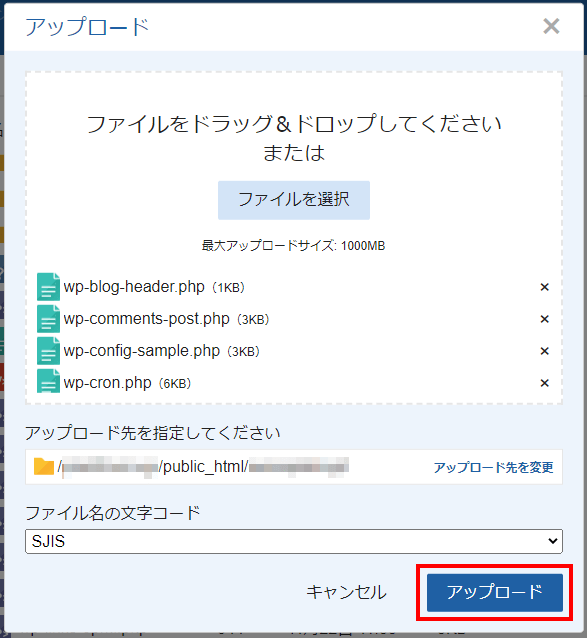
アップロードが完了したら、WordPressサイトにアクセスし、ログインできるかどうか確認してみてください。
ただ、不正なファイルが設置されている事例など、問題の性質によってはこれでも解消しきれません。
そこから先の解決は非常に難しいので、専門家などくわしい人へ相談しましょう。

こういった状況に陥る前に、一通りのセキュリティ対策を行うことと、日々状況をチェックすることが大事です!
WordPressのセキュリティを強化しておこう
記事の冒頭で紹介したとおり、ログイン画面のURLは第三者にもすぐ特定されてしまい、狙われやすい状況にあります。
不正アクセスをされないために、ログイン画面のセキュリティ強化は必須です。
- セキュリティプラグインをインストールする
- レンタルサーバーのセキュリティ機能を使う
セキュリティを強化すると、「自分もログインできない」状況に陥る可能性はあります。
ただ、他の人に迷惑をかけてしまう可能性も考えれば、やはりセキュリティの保全が優先です。
以下の記事で、WordPress全体のセキュリティ強化方法を紹介していますので、参考にしてみてください。
 【WordPressのセキュリティ】まずはこれ! 7つの基本対策を解説
【WordPressのセキュリティ】まずはこれ! 7つの基本対策を解説
まとめ
この記事では、WordPressへのログイン方法や「ログインできない」ときの原因と対策を紹介いたしました。
ポイントをまとめると以下のとおりです。
- WordPressへのログインはよく行うので、方法とURLは把握しておこう
- WordPressにログインできない理由は、単純なものから非常に複雑なものまで多数ある
- 運営中のWordPressを放置せず、日ごろから異常に気づけるようにしておくのが重要
- ログインフォームを含め、WordPressのセキュリティ強化は必須
また、以下のような原因への対処法を紹介しました。
WordPressへのログインはよく行うので、URLを把握するとともに、ログイン画面をブックマークしておくとよいでしょう。
ログインができない理由には、問題が深刻で、対処が専門的かつ複雑になってしまうものもあります。
運営中のWordPressは放置をせず、日頃から異常に目を配るようにしましょう。
WordPressを実際に始めたい方へ
国内シェアNo.1レンタルサーバー「エックスサーバー」では2024年5月7日12時まで、サーバー利用料金が最大30%オフとなる割引キャンペーンを実施中です!
今なら月額693円~とお得にWordPressブログが始められます!
.comや.netなど大人気ドメインも永久無料と過去最大級にお得です。
【5月7日まで】利用料金最大30%オフの割引キャンペーンはこちら!
ぜひこのお得な機会にWordPressをご検討ください!