独自SSL設定
独自SSLの設定
下記設定を有効にすることで、WordPressサイトのアクセスをSSL接続にすることができます。
1. WordPress各種設定メニューへ
管理パネルへログイン後、「WordPress管理」カテゴリの「インストール済みWordPress一覧」メニューをクリックし、対象WordPressの「設定」をクリックしてください。
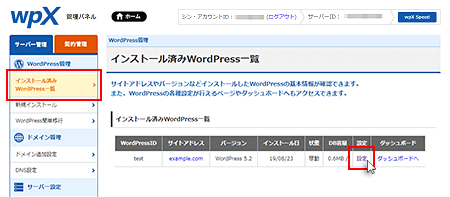
2.「独自SSL設定」の「設定する」をクリックします。
WordPress設定画面の「セキュリティ設定」内から、「独自SSL設定」の「設定する」をクリックします
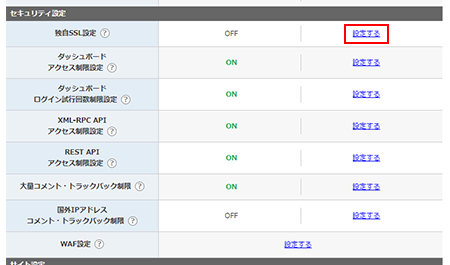
3.「独自SSL設定の追加」をクリックします。
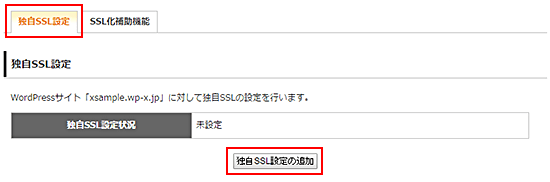
4.設定完了
SSL設定を行うコモンネームをご確認の上、「独自SSL設定を追加する(確定)」をクリックします。
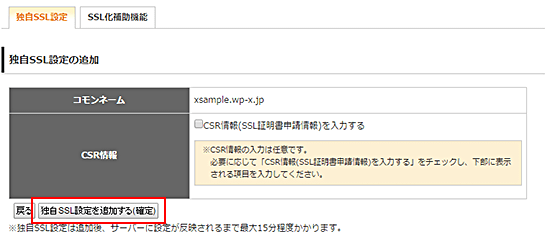
外部サーバーですでに運用中のサイトに対して独自SSLを事前に設定する
外部サーバーですでに運用中のサイトに対しても、wpX Speed側で独自SSLを事前に設定することが可能です。
HTTPS化されたサイトをwpX Speedに移転する際などにご利用ください。
※外部サーバーですでに運用中のサイトに対して独自SSLを事前に設定する場合、CSR情報入力は自動で行われます。
「独自SSL」を事前に設定するには、「外部サーバーでのWeb認証」を行う方法と、「外部ネームサーバーでのDNS設定」を行う方法の2通りがあります。
外部サーバーでWeb認証を行う場合
1. WordPress各種設定メニューへ
管理パネルへログイン後、「WordPress管理」カテゴリの「インストール済みWordPress一覧」メニューをクリックし、対象WordPressの「設定」をクリックしてください。
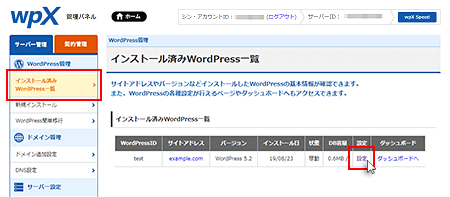
2.「独自SSL設定」の「設定する」をクリックします。
WordPress設定画面の「セキュリティ設定」内から、「独自SSL設定」の「設定する」をクリックします
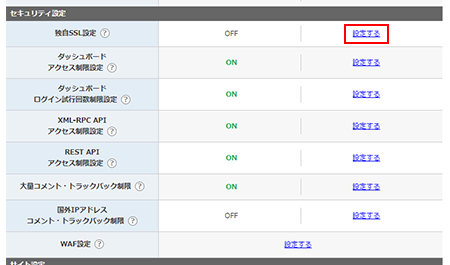
3.「独自SSL設定の追加」をクリックします。
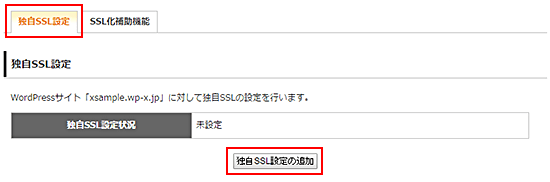
4.「外部サーバーでのWeb認証」を選択
「外部サーバーでのWeb認証」を選択して、表示されたトークンファイル項目の「ダウンロード」ボタンをクリックしてください。トークンファイルのダウンロードが始まりますので、PC上の任意の場所に保存してください。
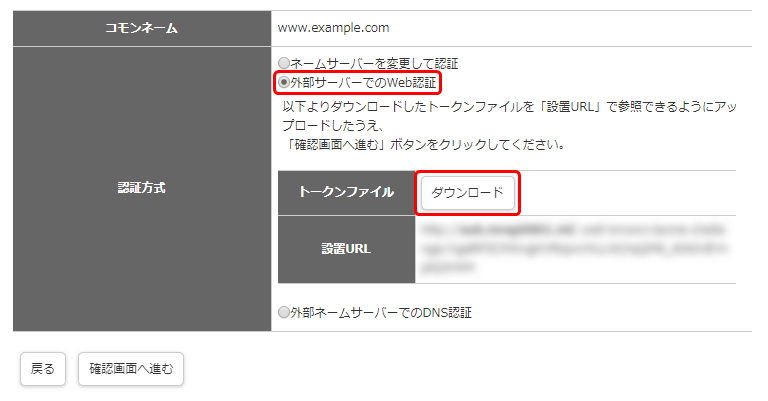
5.移行元サーバーにトークンファイルを設置
ダウンロードしたトークンファイルを、「設置URL」に記述されているURLで参照できるように、移行元サーバーに設置してください。
6.「確認画面へ進む」をクリック
「確認画面へ進む」をクリックしてください。
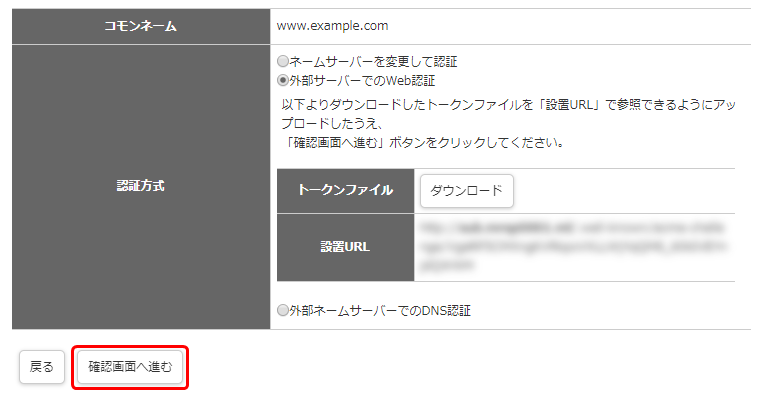
7.設定完了
SSL設定を行うコモンネームをご確認の上、「独自SSL設定を追加する(確定)」をクリックします。
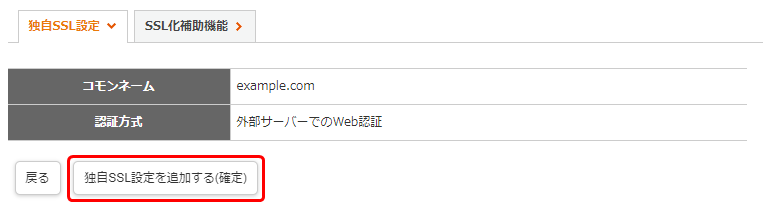
外部ネームサーバーでDNS認証を行う場合
1. WordPress各種設定メニューへ
管理パネルへログイン後、「WordPress管理」カテゴリの「インストール済みWordPress一覧」メニューをクリックし、対象WordPressの「設定」をクリックしてください。
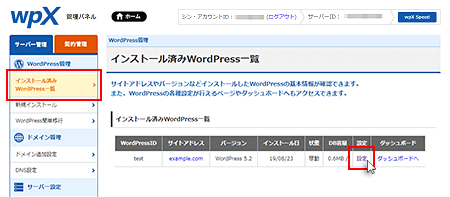
2.「独自SSL設定」の「設定する」をクリックします。
WordPress設定画面の「セキュリティ設定」内から、「独自SSL設定」の「設定する」をクリックします
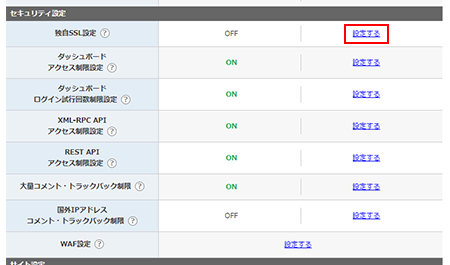
3.「独自SSL設定の追加」をクリックします。
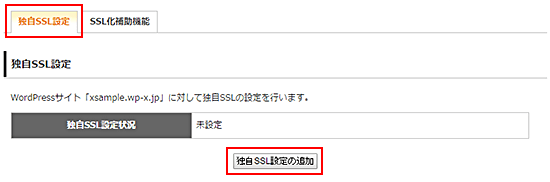
4.「外部ネームサーバーでのDNS認証」を選択
「外部ネームサーバーでのDNS認証」を選択してください。外部ネームサーバーに登録するDNSレコードが表示されます。
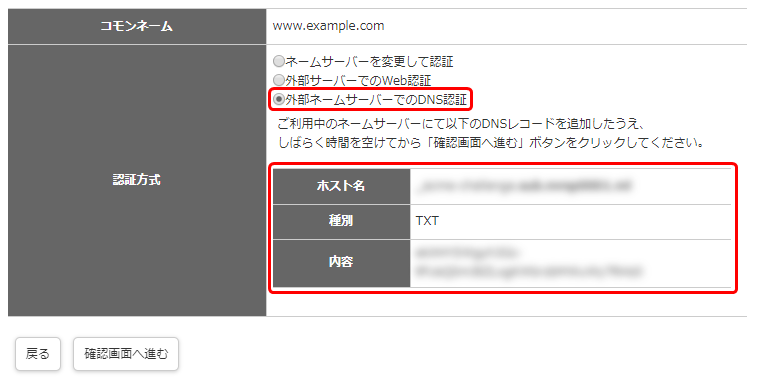
5.移行元ネームサーバーにDNSレコードを追加
表示されたDNSレコードを、移行元ネームサーバーに追加してください。
※移行元ネームサーバーにおけるDNSレコードの追加方法がご不明の場合は、当サービスのサポートではなく、移行元へお問い合わせくださいますようお願いいたします。
6.「確認画面へ進む」をクリック
「確認画面へ進む」をクリックしてください。
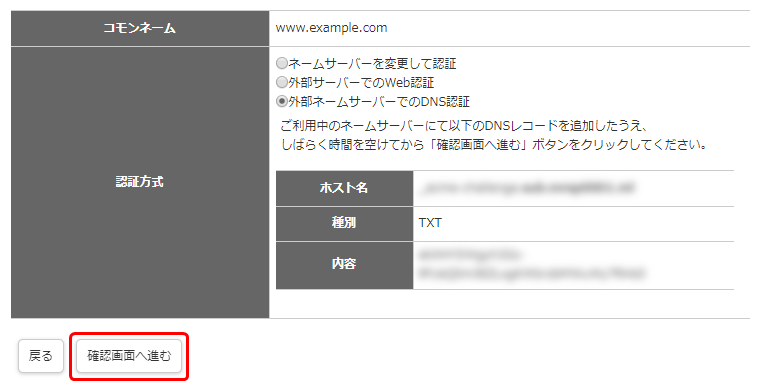
7.設定完了
SSL設定を行うコモンネームをご確認の上、「独自SSL設定を追加する(確定)」をクリックします。
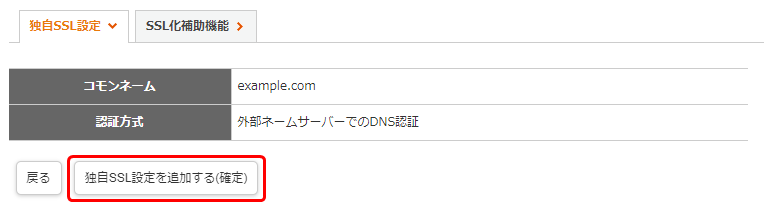
SSL化補助機能
独自SSL設定をONにした後、WordPressサイトのSSL化を支援する各機能を設定することができます。
1. WordPress各種設定メニューへ
管理パネルへログイン後、「WordPress管理」カテゴリの「インストール済みWordPress一覧」メニューをクリックし、対象WordPressの「設定」をクリックしてください。
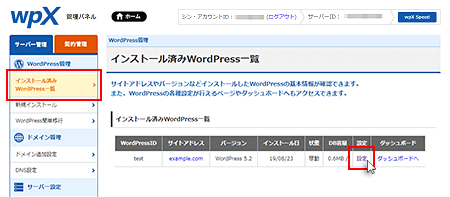
2.「独自SSL設定」の「設定する」をクリックします。
ページ中ごろにある各種設定メニュー内から、「独自SSL設定」の「設定する」をクリックします。
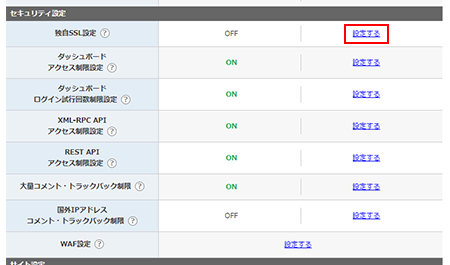
3.「SSL化補助機能」タブをクリックします。
「SSL化補助機能」タブをクリックし、必要な項目だけチェックを入れて「チェックを入れた機能を実行(確認)」をクリックします。
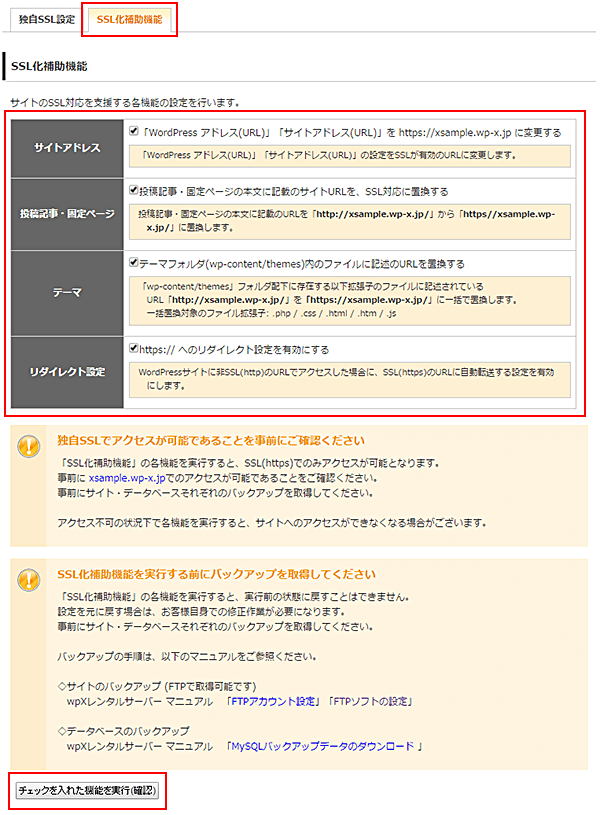
4.設定完了
設定内容をご確認の上、「チェックを入れた機能を実行(確定)」をクリックします。
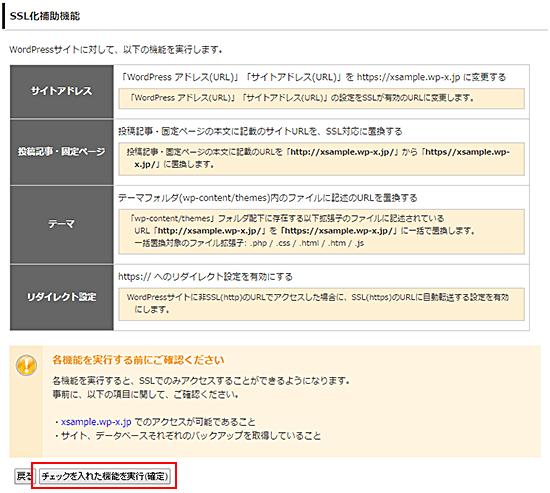
証明書の自動更新
SSLサーバー証明書の発行から60日後(期限日の30日前)に、システムによる証明書の自動更新を行い、有効期限の延長をします。
なお、システムによる自動更新に失敗した場合は、「WordPress設定」の独自SSL設定項目箇所や、以下「独自SSL設定」画面に更新が失敗している旨が表示されます。また、メールでも更新未完了のご連絡をいたします。
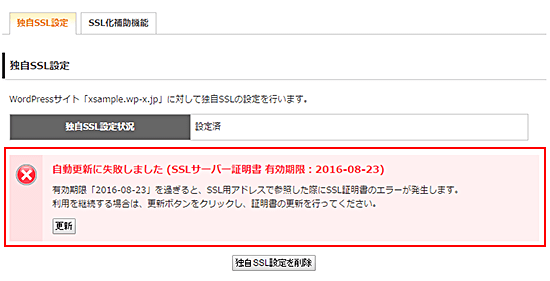
この場合、証明書の有効期限を迎えるまでに、[更新]ボタンをクリックし、手動による更新手続きを行ってください。
証明書の有効期限までに更新手続きが完了しませんと、SSL用サイトアドレス(https)で参照した際に、WebブラウザにてSSLサーバー証明書のエラーが発生します。
※「更新」ボタンが表示されていない場合は、既に自動更新が完了しているためお客様での更新作業は不要です。
自動更新が繰り返し失敗してしまう原因と対処方法
- 設定ドメインのネームサーバーもしくはDNSレコードがwpXサーバーを参照していない
-
設定ドメインが当サービスのご契約サーバーを参照するように修正してください。
- マニュアル「ネームサーバーの設定」
- 設定ドメインに対して、アクセス制限やリダイレクト設定が設定されている
-
更新完了までの間、一時的に無効にしてください。
- マニュアル「.htaccessの編集」




