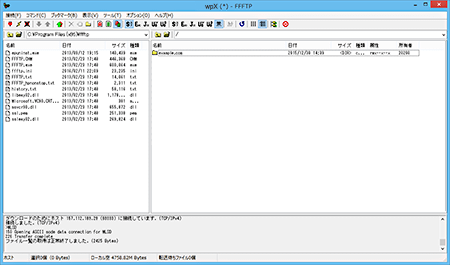FFFTPの設定
FFFTP Ver.1.98gの設定
1. ダウンロード、インストール
FFFTPは、以下のサイトよりダウンロードし、インストールしてください。
■FFFTP(エフエフエフティーピー)プロジェクト日本語トップページ - OSDN
2. 「ホストの設定」をクリック
FFFTPを起動し、「接続」→「ホストの設定」をクリックしてください。

3. 「新規ホスト」をクリック
「ホスト一覧」画面が表示されるので、「新規ホスト」をクリックしてください。
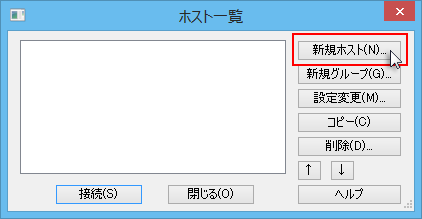
4. 「基本」タブをクリック
「ホストの設定」の「基本」タブをクリックし、下記のように設定してください。
| ホストの設定名 | 自由に名前を決めてください。 例) wpX |
|---|---|
| ホスト名(アドレス) | サーバーID.wp-x.jp と入力してください。 例)xsample.wp-x.jp |
| ユーザ名 | 対象のWordPressの「ドメイン名(※サブドメイン含む)」を入力してください。 |
| パスワード/パスフレーズ | FTPアカウント設定完了時に表示されたパスワードを入力してください。 (パスワードを変更された場合は変更後のパスワードを入力してください。) |
| ローカルの初期フォルダ | 空欄 |
| ホストの初期フォルダ | 空欄 |
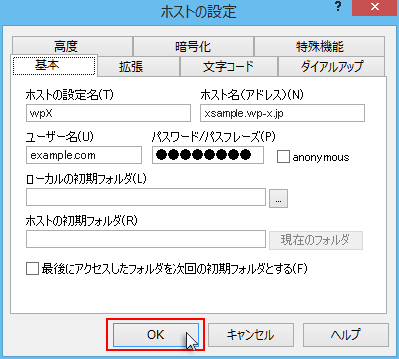
5. 「暗号化」タブをクリック
「暗号化」タブをクリックしてください。4つのチェックボックスのうち「FTPS(Explicit)で接続」のみにチェックが入っている状態にし、「OK」をクリックしてください。
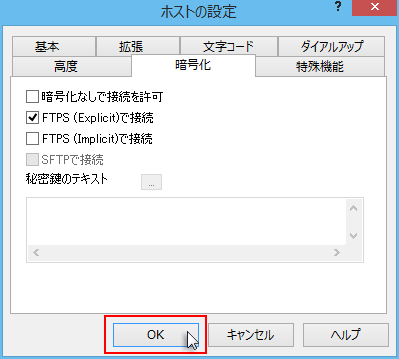
6. 「接続」をクリック
「ホスト一覧」画面に戻るので、「wpX」を選択し「接続」をクリックしてください。
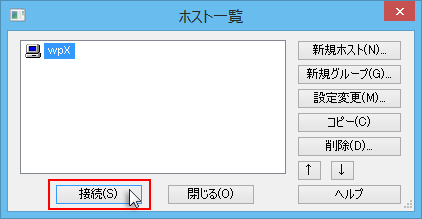
7. 証明書に関する確認画面が表示される場合
証明書に関する確認画面が表示される場合、「はい」をクリックしてください。
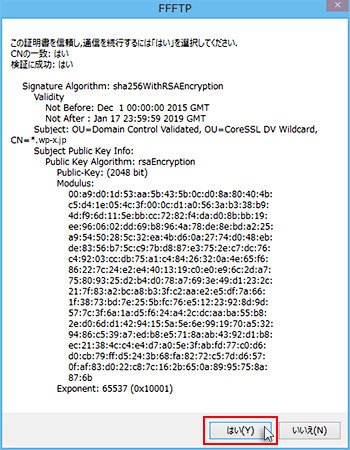
8. 「暗号化の状態の保存」
「暗号化の状態の保存」画面が表示されたら「はい」をクリックしてください。
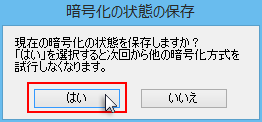
9. 接続完了
下図のような画面が表示されたら接続完了です。