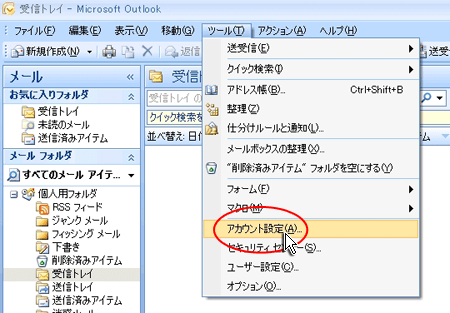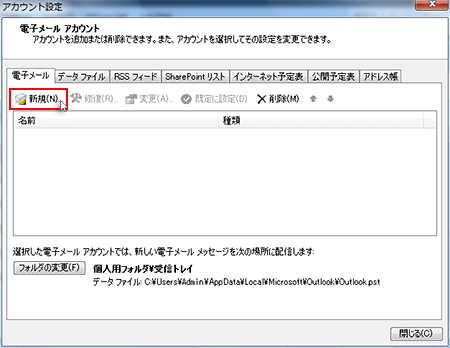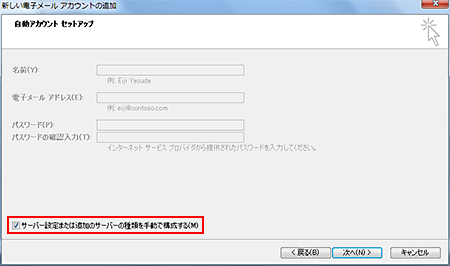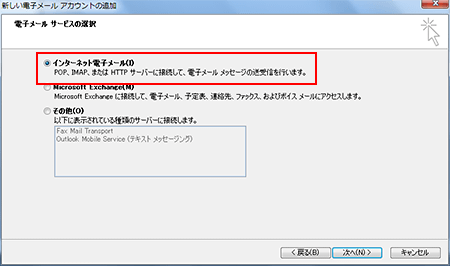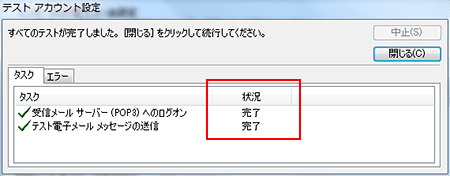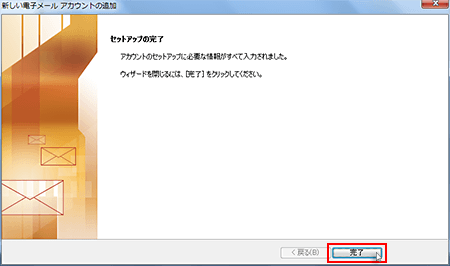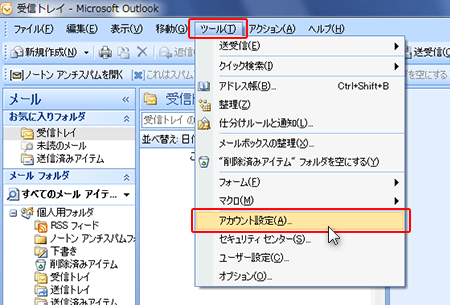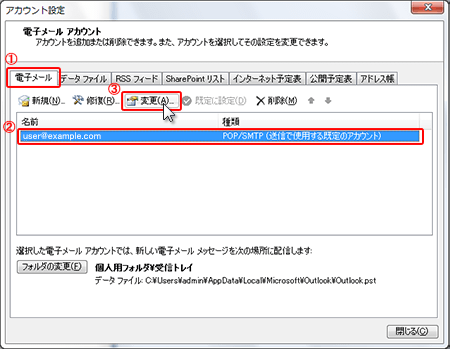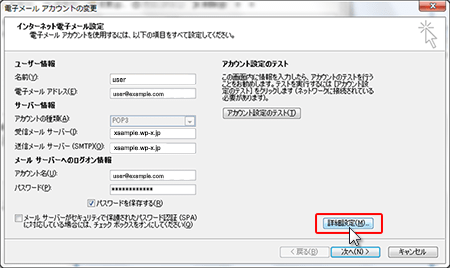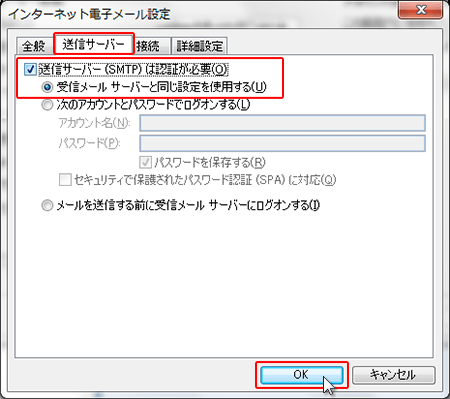Outlook 2007
Microsoft Outlook 2007 の設定方法(overSSL設定)
- 1. ツール(T)より、アカウント設定(A)を選択
- 2. 電子メールタブより、「新規(N)」を選択
- 3. サーバー設定または追加のサーバーの種類を手動で構成するにチェックし、次へ(N)を選択
- 4. インターネット電子メール(I)を選択し、次へ(N)を選択
- 5. 情報を入力
- 6. 詳細設定
- 7. アカウント設定のテスト
- 8. 設定完了
5. 情報を入力
下記を参考に情報を入力し、「詳細設定(M)」にお進みください。
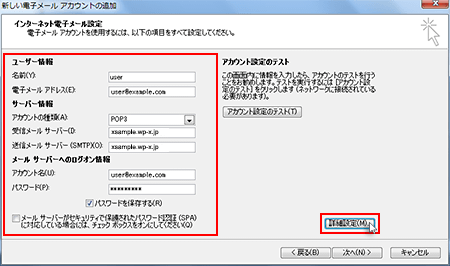
| 名前(Y) | 任意(差出人として受信者に表示される名前になります) |
|---|---|
| 電子メールアドレス(E) | メールアドレス(@前後を含むメールアドレス) |
| アカウントの種類(A) | POP3 もしくは IMAP(※任意) |
|---|---|
| 受信メールサーバー(I) | サーバーID.wp-x.jp ※送受信共に同じサーバー名 例)xsample.wp-x.jp |
| 送信メールサーバー(SMTP)(O) |
| アカウント名(U) | 電子メールアドレス(E)に入力したものと同じメールアドレス |
|---|---|
| パスワード(P) | メールアカウント作成時に設定したパスワード |
| パスワードを保存する(R) | チェックを【入れる】(※任意) |
| メールサーバーがセキュリティで保護されたパスワード認証(SPA)に対応している場合には、チェック ボックスをオンにしてください(Q) | チェック【なし】 |
6. 詳細設定
-
「インターネット電子メール設定」画面の[送信サーバー]タブに進みます。
「送信サーバー(SMTP)は認証が必要(O)」にチェックを入れ、「受信メールサーバーと同じ設定を使用する(U)」をご選択ください。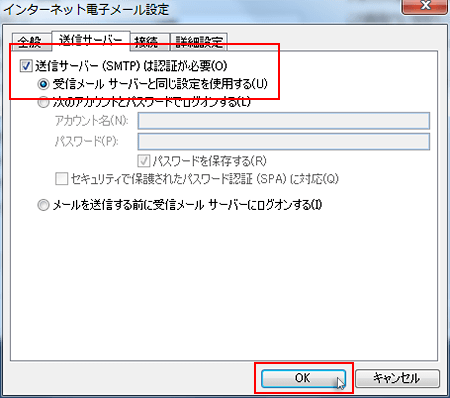
-
「インターネット電子メール設定」画面の[詳細設定]タブに進みます。
下記を参考に情報を入力後、「OK」のボタンを押してください。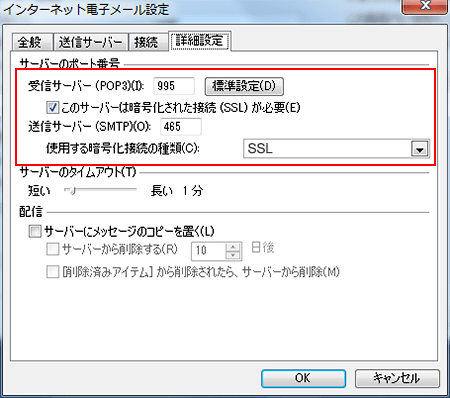
| 受信サーバー(POP3)(I) | 995 ※IMAPの場合は993 |
|---|---|
| このサーバーは暗号化された接続(SSL)が必要(E) | チェックを【入れる】 |
| 送信サーバー(SMTP)(O) | 465 |
| 使用する暗号化接続の種類 (C) | 【SSL】を選択 |
※お客様の環境によっては使用する暗号化接続の種類を【SSL】ではなく【TLS】とする必要があります。