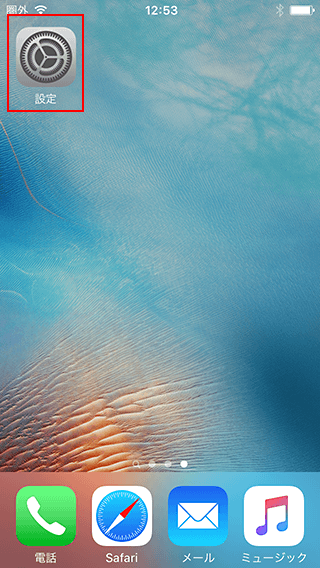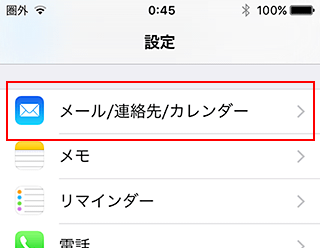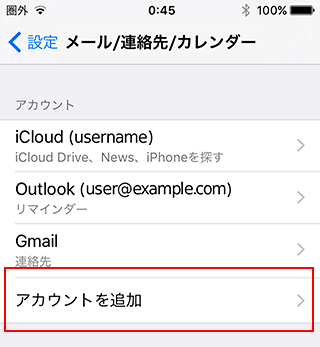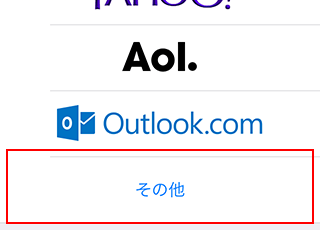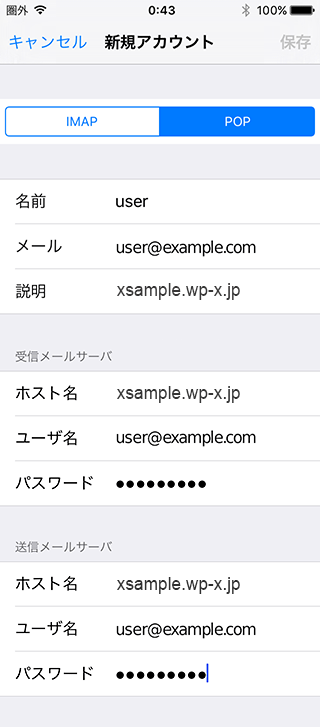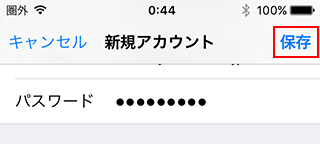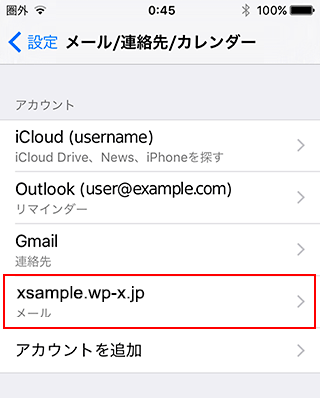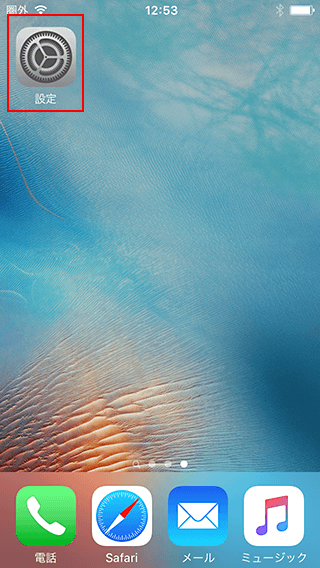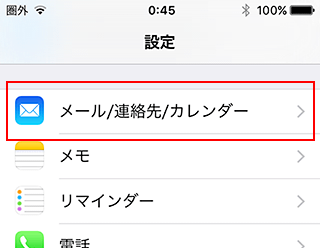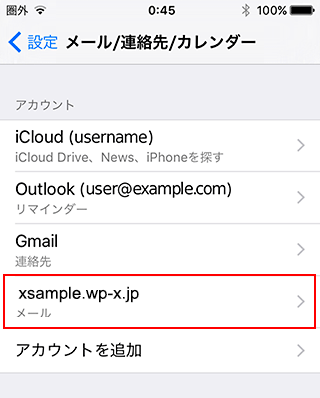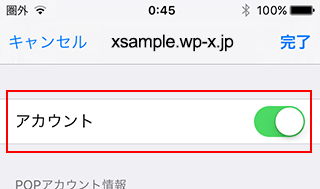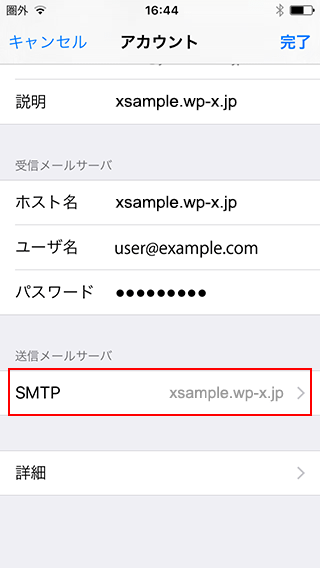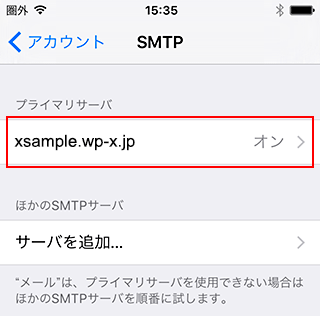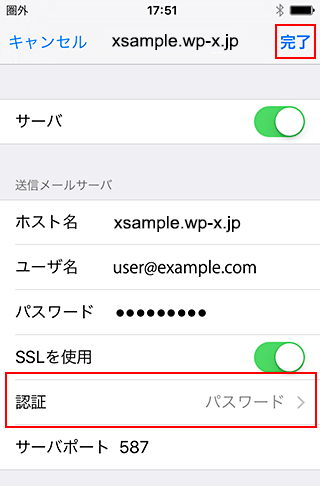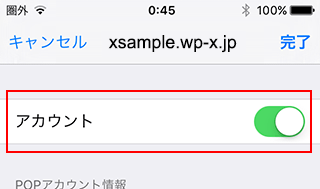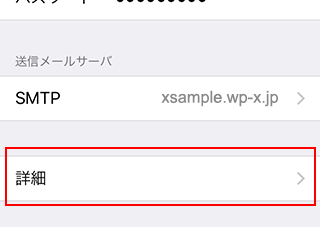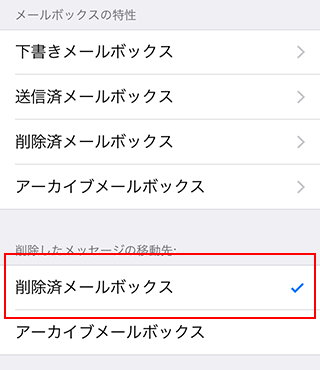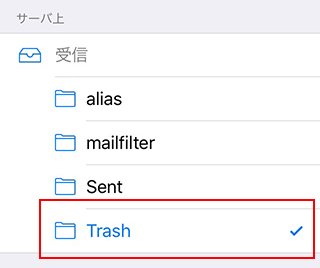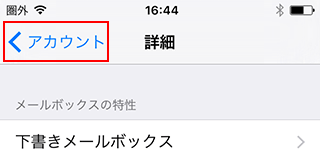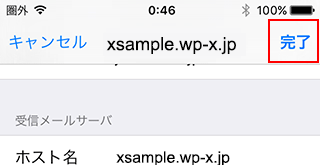iPhoneメール
iPhone メールアカウントの設定方法(overSSL設定)
- 1. ホーム画面から「設定」をタップ
- 2. 「メール/連絡先/カレンダー」をタップ
- 3. 「アカウントを追加」をタップ
- 4. 「その他」をタップ
- 5. それぞれの項目を入力
- 6. 「POP」もしくは「IMAP」をタップし、メールサーバの情報を入力
- 7. メールサーバー情報を入力後、「保存」をタップ
- 8. 完了
5. それぞれの項目を入力
「メールアカウントを追加」をタップし、情報を入力してください。
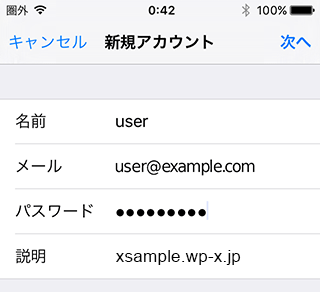
| 名前 | 任意(差出人として受信者に表示される名前になります) |
|---|---|
| メール | 設定するメールアドレスを入力してください。 |
| パスワード | 設定するメールアドレスを作成した際のパスワードを入力してください。 |
| 説明 | 任意 (例:用途やサーバー名など) |