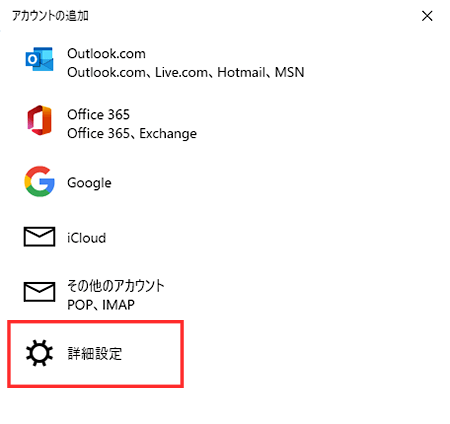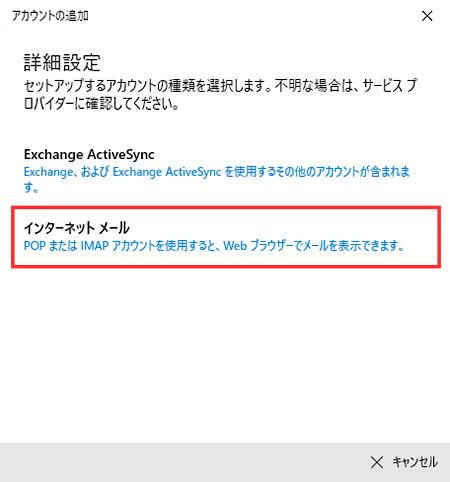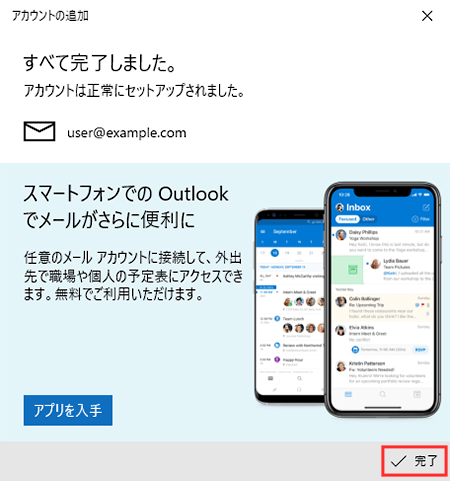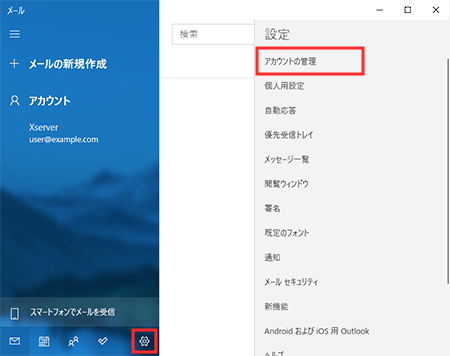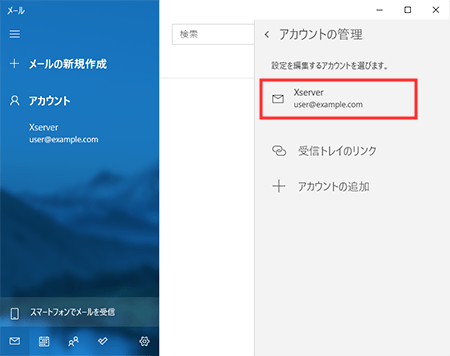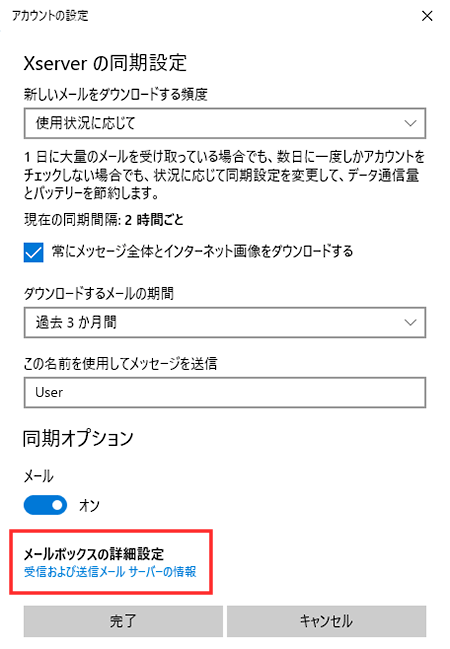windows10メール
Windows10 メールアプリでの設定方法
1. アカウントの追加
スタート画面にてメールアプリを開き「アカウントの追加」をクリックしてください。
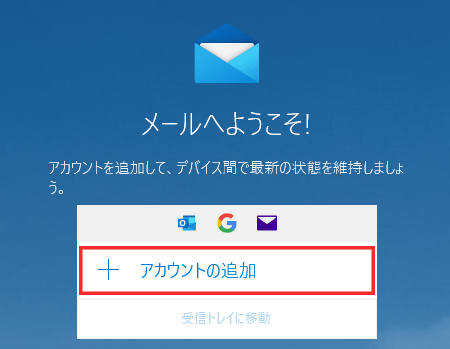
左下の「歯車」アイコンをクリックし、右側に表示された設定メニューから、「アカウントの管理」をクリックしてください。
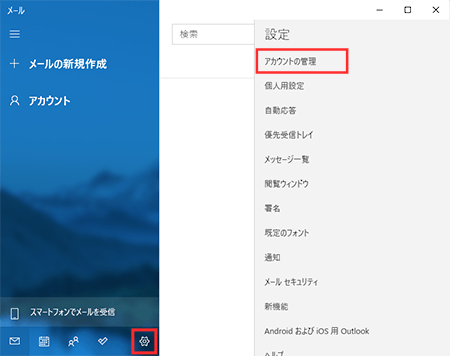
「+ アカウントの追加」をクリックしてください。
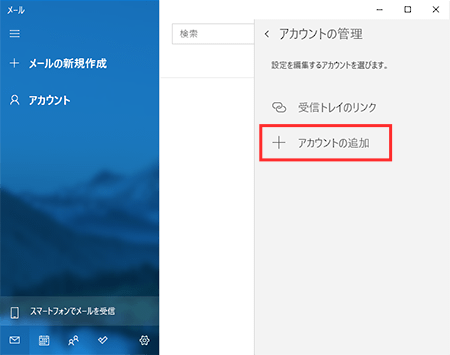
4. 情報の入力
下記を参考に情報を入力し、「サインイン」をクリックしてください。
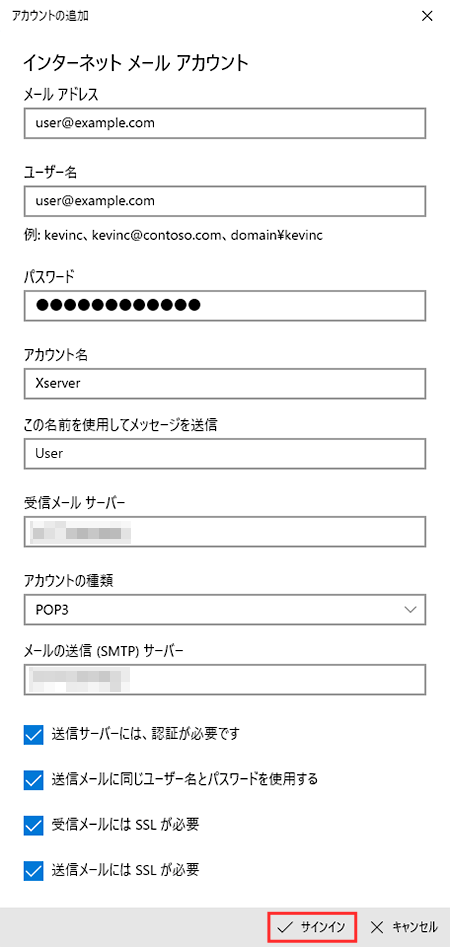
| メールアドレス | メールアドレス(@前後を含むメールアドレス) |
|---|---|
| ユーザー名 | メールアドレス(@前後を含むメールアドレス) |
| パスワード |
メールアカウント作成時に設定したパスワード ※ご不明な場合は、メールアカウントのパスワード変更を行ってください。
|
| アカウント名 | 任意(メールソフト上での表示名になります) |
| この名前を使用してメッセージを送信 | 任意(差出人として受信者に表示される名前になります) |
| 受信メールサーバー | サーバーID.wp-x.jp ※送受信共に同じサーバー名 例)xsample.wp-x.jp |
| アカウントの種類 | POP3 もしくは IMAP(※任意) |
| 送信(SMTP)メールサーバー | サーバーID.wp-x.jp ※送受信共に同じサーバー名 例)xsample.wp-x.jp |
| 送信サーバーには、認証が必要です | チェックを【入れる】 |
| 送信メールに同じユーザー名とパスワードを使用する | チェックを【入れる】 |
| 受信メールにはSSLが必要 | チェックを【入れる】 |
| 送信メールにはSSLが必要 | チェックを【入れる】 |
メールアカウント設定の確認・変更方法
3. メール設定情報を確認・変更する
メールアカウントのパスワードを変更した場合は、こちらの画面でパスワードを変更してください。
メールサーバーなどの設定情報を確認・変更される場合は、「メールボックスの同期設定を変更」をクリックしてください。
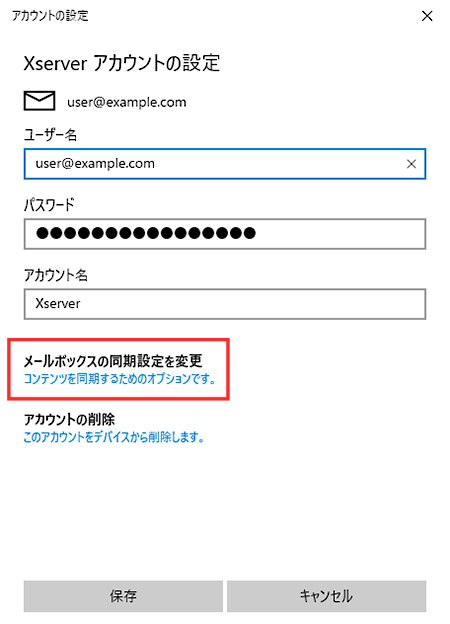
| パスワード |
メールアカウント作成時に設定したパスワード
※ご不明な場合は、メールアカウントのパスワード変更を行ってください。
|
|---|---|
| アカウント名 | 任意(メールソフト上での表示名になります) |
5. メールサーバー情報を確認・変更する
メールサーバー情報を確認・変更してください。
確認ができたら、「完了」をクリックしてください。
以上で設定は完了です。
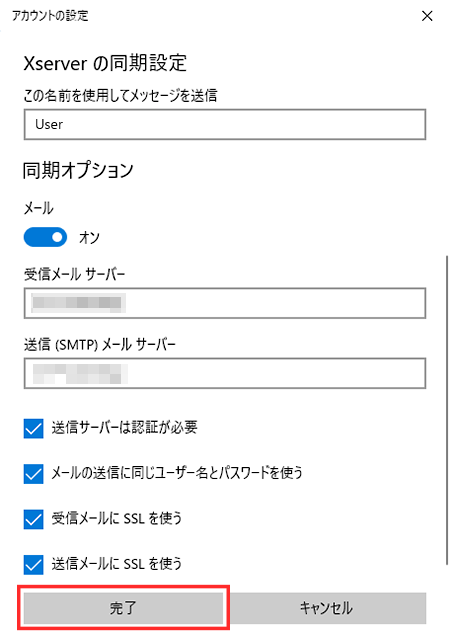
| この名前を使用してメッセージを送信 | 任意(差出人として受信者に表示される名前になります) |
|---|---|
| 受信メールサーバー | サーバーID.wp-x.jp ※送受信共に同じサーバー名 例)xsample.wp-x.jp |
| 送信(SMTP)メールサーバー | サーバーID.wp-x.jp ※送受信共に同じサーバー名 例)xsample.wp-x.jp |
| 送信サーバーは認証が必要 | チェックを【入れる】 |
| メールの送信に同じユーザー名とパスワードを使う | チェックを【入れる】 |
| 受信メールにSSLを使う | チェックを【入れる】 |
| 送信メールにSSLを使う | チェックを【入れる】 |