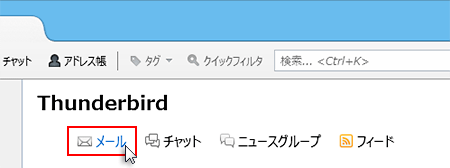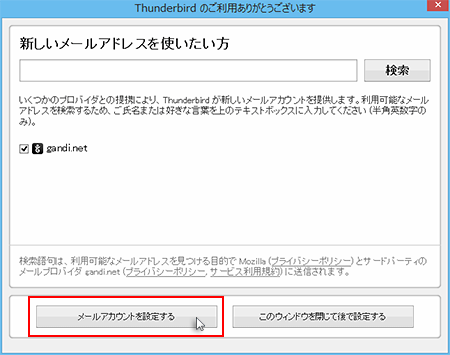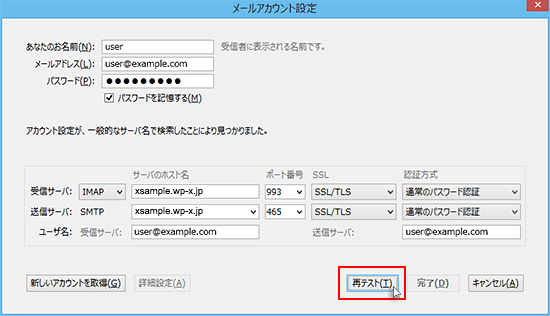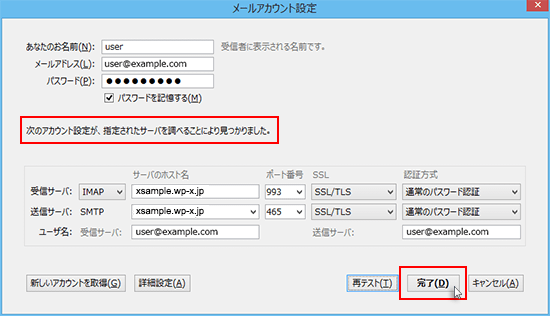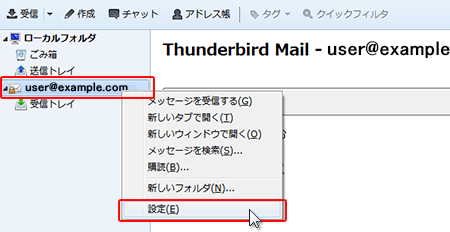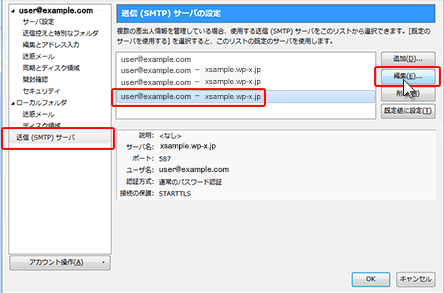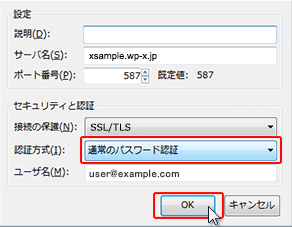Mozilla Thunderbird(Ver31〜)
Mozilla Thunderbird Ver.31以降 アカウントの設定方法(overSSL設定)
- 1. 「アカウント」にある「新しいアカウント作成」の「メール」をクリック
- 2. 画面左下の「メールアカウントを設定する」をクリック
- 3. 名前・メールアドレス・パスワードを入力
- 4. 「手動設定」をクリック
- 5. 情報を入力
- 6.「再テスト」をクリック
- 7. 「完了」をクリック
3. 名前・メールアドレス・パスワードを入力
メールアカウント設定ウィンドウが表示されますので、[あなたのお名前] [メールアドレス] [パスワード]を入力し[パスワードを記憶する]にチェックを入れ「続ける」をクリックします。
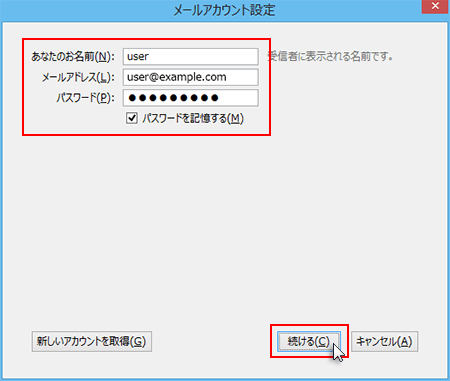
| あなたのお名前 | ※任意の文字列 |
|---|---|
| メールアドレス | メールアドレス(@前後を含むメールアドレス) |
| パスワード | メールアドレス作成時に設定したパスワード |
4. 「手動設定」をクリック
メールアカウント設定ウィンドウにて“アカウント設定が、一般的なサーバ名で検索したことにより見つかりました。”と表示されますので、ウィンドウ左下の「手動設定」をクリックします。
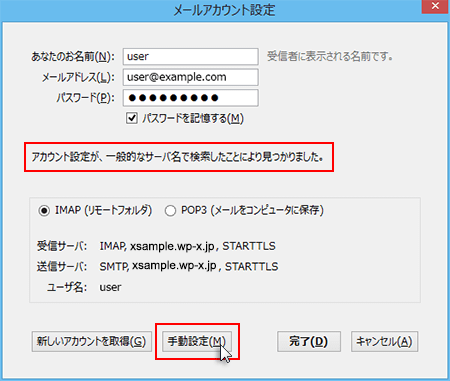
5. 情報を入力
受信サーバ・送信サーバ情報を入力するウィンドウが表示されますので、下記を参考に情報を入力します。
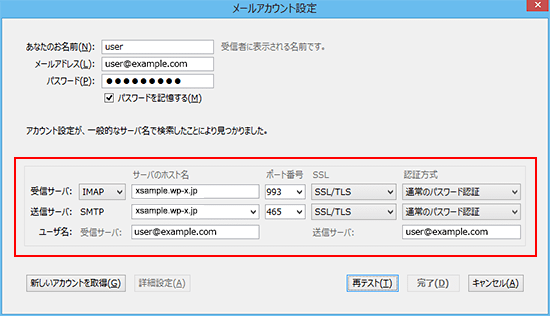
| サーバの種類 | POP3 もしくは IMAP |
|---|---|
| ホスト名 | サーバーID.wp-x.jp ※送受信共に同じサーバー名 例)xsample.wp-x.jp |
| ポート番号 | 995 ※IMAPの場合は993 |
| SSL | SSL/TLS |
| 認証方式 | 通常のパスワード認証 |
| ホスト名 | サーバーID.wp-x.jp ※送受信共に同じサーバー名 例)xsample.wp-x.jp |
|---|---|
| ポート番号 | 465 |
| SSL | SSL/TLS |
| 認証方式 | 通常のパスワード認証 |
| ユーザ名 | メールアドレス(@以降も含みます) |
|---|