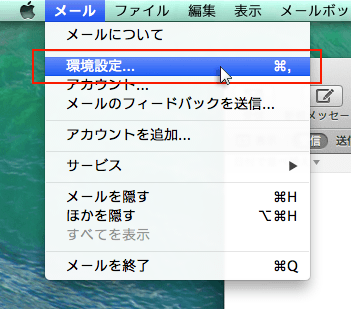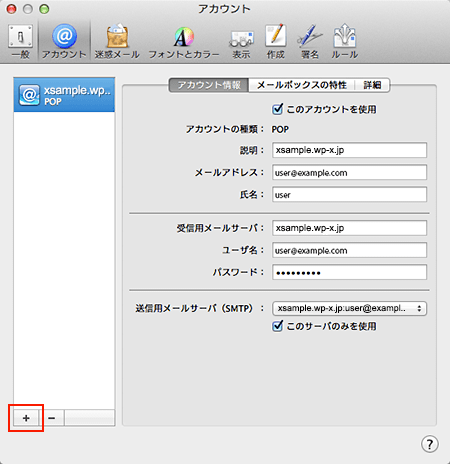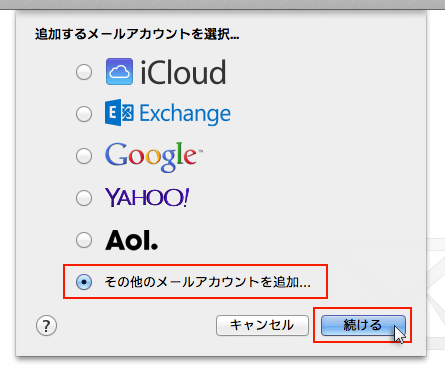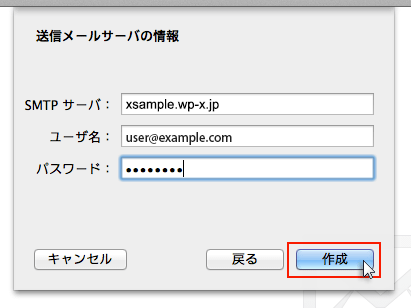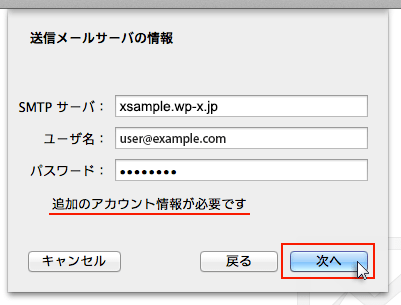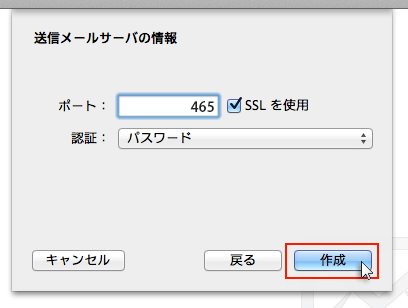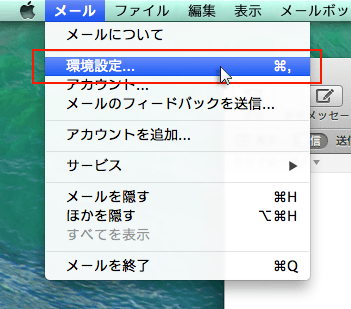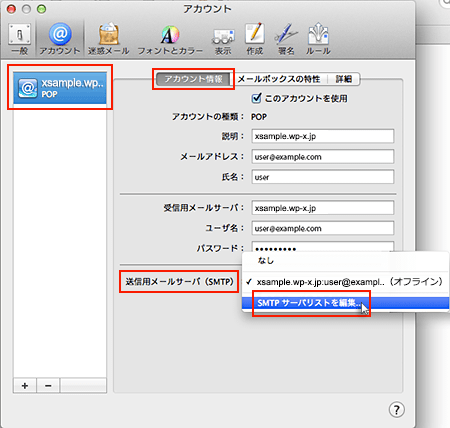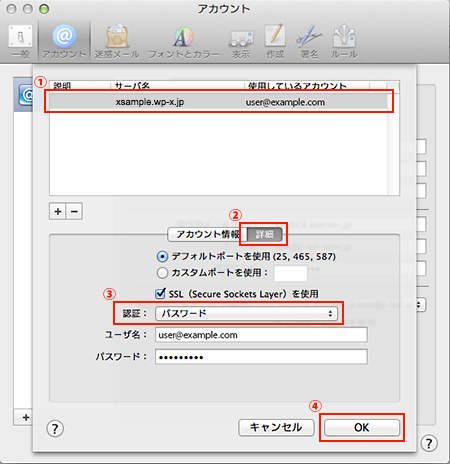Macメール(OS X)
Macメール(OS X、overSSL設定) の設定方法
SMTP/POP3/IMAP over SSLにおけるSSL3.0無効化について
当サービスでは、2015/12/21より、セキュリティ対策の強化を目的としたSSL3.0の無効化を実施いたしました。
正しく設定しても接続ができない場合は、ご利用のメールソフトが当サービスで提供するSMTP/POP3/IMAP over SSLに対応していない可能性があります。
TLS 1.0に対応する最新のソフトウェアでご利用いただくか、SSLを利用しない接続での利用をご検討ください。
- 1. メーラーを起動
- 2. 「アカウント」を選択
- 3. 「その他のメールアカウントを追加...」を選択
- 4. メールアドレスとパスワードを入力
- 5. 受信メールサーバの情報を入力
- 6. 送信メールサーバの情報を入力
4. メールアドレスとパスワードを入力
追加設定希望のメールアドレス、メールアドレス作成時に設定したパスワードを入力し、「作成」をクリックしてください。
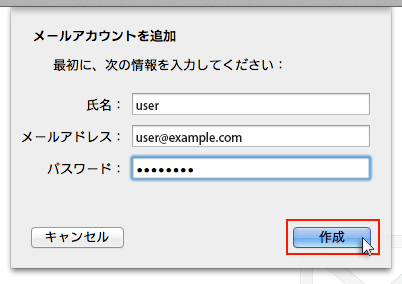
| メールアドレス | メールアドレス(@前後を含むメールアドレス) |
|---|---|
| パスワード | メールアドレス作成時に設定したパスワード |
クリック後、“アカウントを手動で設定する必要があります”と表示されましたら「次へ」をクリックしてください。
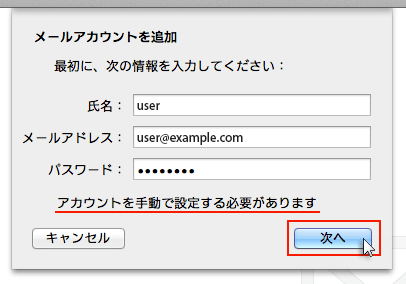
5. 受信メールサーバの情報を入力
下記を参考に情報を入力をし「次へ」をクリックしてください。
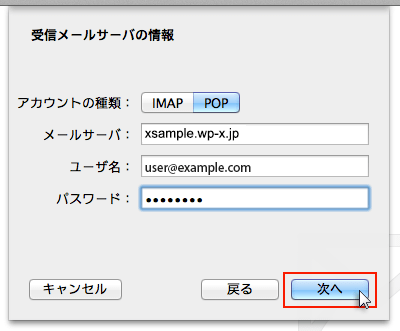
| アカウントの種類 | POP もしくは IMAP(※任意) |
|---|---|
| メールサーバ | サーバーID.wp-x.jp ※送受信共に同じサーバー名 例)xsample.wp-x.jp |
| ユーザー名 | メールアドレスに入力したものと同じメールアドレス |
| パスワード | メールアドレス作成時に設定したパスワード |
「追加のアカウント情報が必要です」と表示された場合は「次へ」進み、
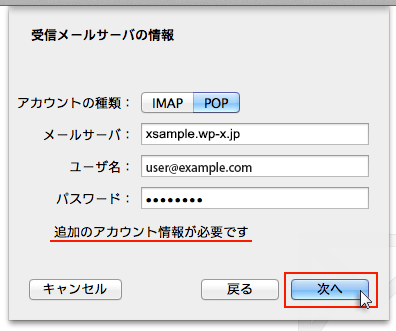
下記を参考に情報を入力をしてください。
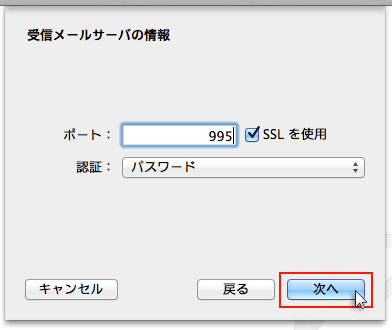
| ポート | POP:995 IMAP:993 |
|---|---|
| SSLを使用 | チェックを【入れる】 |
| 認証 | パスワード |