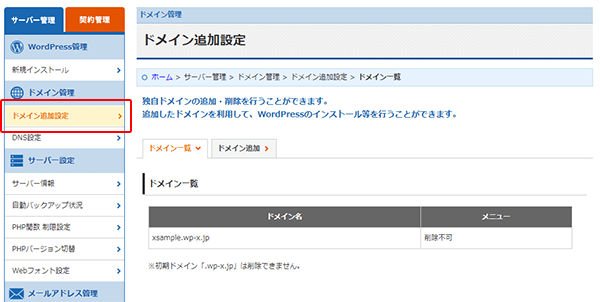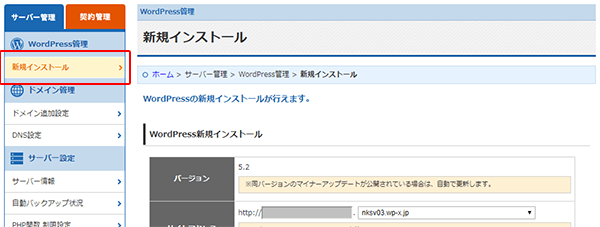WordPressの移転
既に運用中のWordPressをwpXに移転するには、移転元で必要なデータをご準備の上、移転作業を進めていただく必要があります。詳細は下記をご参照ください。
- 移転元で準備するもの
- wpXレンタルサーバーで必要な作業
- 移転後の動作確認方法
移転元で準備するもの
移転元において、下記のデータをご用意ください。
なお、下記は「エックスサーバー」からの移転手順を基準としてご案内しておりますので、他サーバーや他社様のサービスから移転される際は、移転元サーバーの管理者様にお尋ねください。
1. データベースのバックアップデータ取得
データベースのバックアップデータを取得してください。
エックスサーバーでは、データベースのバックアップを容易に取得いただける「phpMyAdmin」の利用が可能です。
phpMyAdminへのログイン方法につきましてはコチラ(https://www.xserver.ne.jp/man_db_myadmin.php)をご参照ください。
- 【補足】
-
phpMyAdminへのログインに必要な「ID」と「パスワード」や、WordPressに利用している「データベース」は、WordPressの設定ファイル「wp-config.php」にてご確認いただけます。FTPソフトをご利用の上、WordPressがインストールされている領域にアクセスしてください。
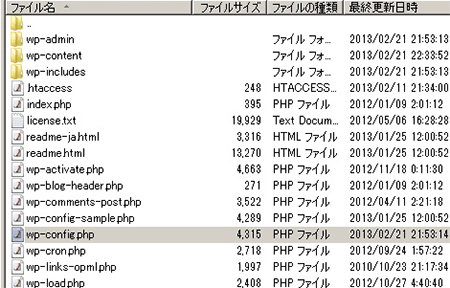
「wp-config.php」をお使いのパソコン上にダウンロードしていただき、テキストエディタ(Tera Pad等)でファイルの内容を表示し、次の情報を取得してください。
- ・データベース名
- ・データベースのユーザー名
- ・データベースのパスワード
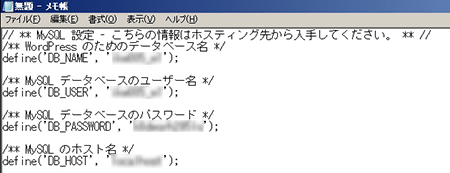
phpMyAdminログイン時には「データベースのユーザー名」と「データベースのパスワード」が、ログイン後に「データベース名」が必要になります。
phpMyAdminログイン後、画面左からWordPressに利用しているデータベース名をクリックしてください。
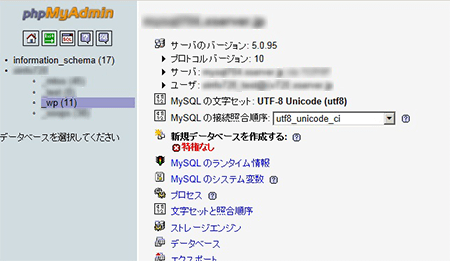
続けて、画面右側から「エクスポート」に進んでください。
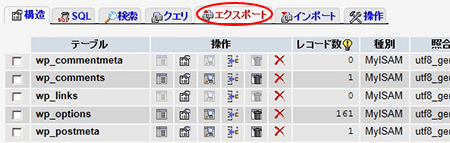
オプション内にある[構造]の「DROP TABLE / VIEW / PROCEDURE / FUNCTIONを追加」にチェックを入れた上で、画面下部の「ファイルに保存する」にチェックを入れ「実行する」をクリック、データベースのバックアップデータを保存してください。
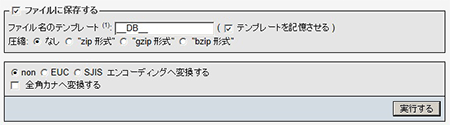
以上でデータベースのバックアップデータ取得は完了です。
2. 「.htaccess」ファイルの取得
FTPソフト等を使用し、WordPressインストール先にある[.htaccess]をお使いのパソコン上にダウンロードしてください。
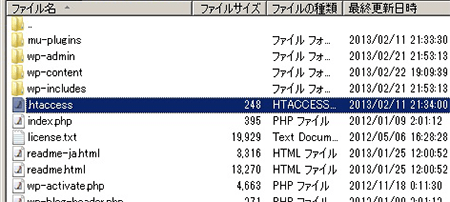
3. WordPressインストール先にある[wp-content]フォルダの取得
FTPソフト等を使用し、WordPressインストール先にある[wp-content]フォルダをお使いのパソコン上にダウンロードしてください。
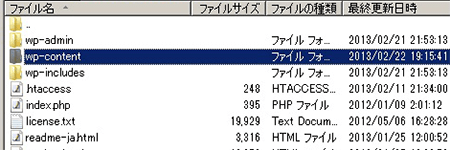
wpXレンタルサーバーで必要な作業
移転元で必要なデータをご用意いただいた後は、下記の手順で移転作業を行ってください。
※事前にwpXレンタルサーバーのお申し込みが必要です。
3. 内容の編集(※移転に伴い、ドメイン名が変更になる場合のみ)
先に移転元で取得したデータファイル内で、変更前のドメインによる絶対パス(http://〜)の記述がある場合は、
変更後のドメインによる絶対パスへの置換、もしくは相対パスへの変更が必要です。
必要に応じてファイルの編集を行ってください。
4. データベースのインポート
手順2.でインストールしたWordPressが、wpXレンタルサーバーの管理パネルの左メニューに表示されていますので、対象のドメイン名をクリックします。
「WordPress各種設定メニュー」より「データベースのバックアップ」に進み、「インポート(復元)」から、移転元で取得したデータベースをインポートしてください。
なお、エックスサーバーから移転される場合は、上記〔移転元で準備するもの〕の『1. データベースのバックアップデータ取得』で保存したデータをインポートしてください。
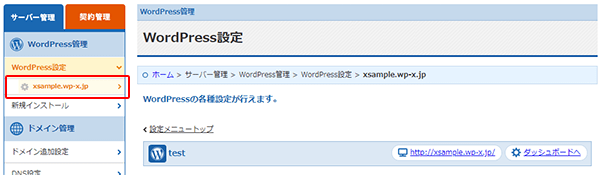
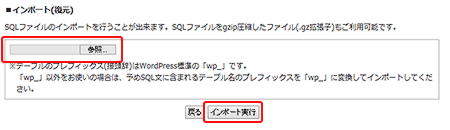
◆詳細は「データベースのバックアップ」をご確認ください。
- <ご注意>テーブルのプレフィックスについて
-
wpXにおいて、テーブルのプレフィックス(接頭辞)はWordPress標準の「wp_」です。
「wp_」以外をお使いの場合は、予めSQL文に含まれるテーブル名のプレフィックスを「wp_」に変換してインポートしてください。
5. 取得した.htaccessの適用
手順4.と同様、手順2.でインストールしたWordPressの「設定」より「WordPress設定」画面を表示し、「.htaccessの編集」にて、移転元で取得した .htaccess の内容を適用します。
エックスサーバーから移転される場合は、上記〔移転元で準備するもの〕の『2.「.htaccess」ファイルの取得』で保存したファイルをテキストエディタ(Tera Pad等)で開き、“# BEGIN WordPress”〜“# END WordPress”に書かれている内容を適用してください。
※WordPressでプラグインをご利用の場合、上記の他に必要な記述がなされている可能性もございますので、WordPressの運用に必要な記述がございましたら、漏れなく適用ください。
※記述内容に過不足が生じた場合や、当サービスの仕様に沿わない記述及び設定がなされた場合、WordPressが正常に表示されませんのでご注意ください。
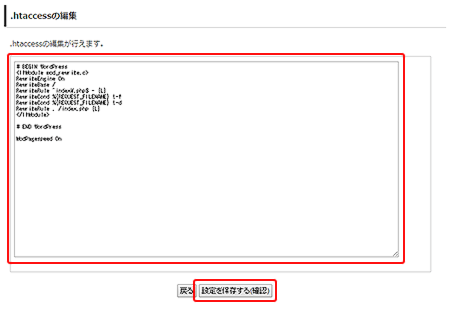
◆詳細は「.htaccessの編集」をご確認ください。
6. ファイルのアップロード
手順4.と同様、手順2.でインストールしたWordPressの「設定」より「WordPress設定」画面を表示し、「FTPアカウント設定」にてFTPアカウントをONにした後、FTPソフト等を利用して、移転元で取得した[wp-content]フォルダ以下のデータを上書きアップロードしてください。
なお、エックスサーバーから移転される場合は、上記〔移転元で準備するもの〕の『3. WordPressインストール先にある[wp-content]フォルダの取得』で保存した[wp-content]フォルダ以下のフォルダやファイルをアップロードしてください。
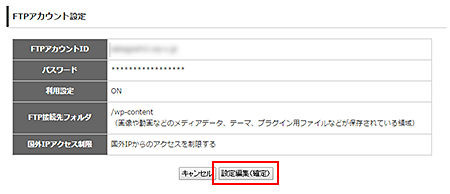
◆詳細は「FTPアカウント設定」、「FTPソフトの設定」をご確認ください。
- <ご注意>
-
wpXでインストールを行ったWordPressには、当サービスをご利用いただくために必要なプラグインを
[wp-content/mu-plugins]フォルダに予めインストールしております。
ファイルをアップロードされる際など、該当フォルダやフォルダ内にあるデータに対して改変や削除を行わないでください。
以上で移転作業は完了です。
移転後の動作確認方法
WordPressなどのプログラムを使ったサイトの動作を確認する方法
お使いのパソコンにて「hosts」ファイルを編集することで、ネームサーバーを切り替える前に動作確認を行うことが可能です。
「hosts」ファイルの編集については、マニュアル『動作確認について』をご参照ください。