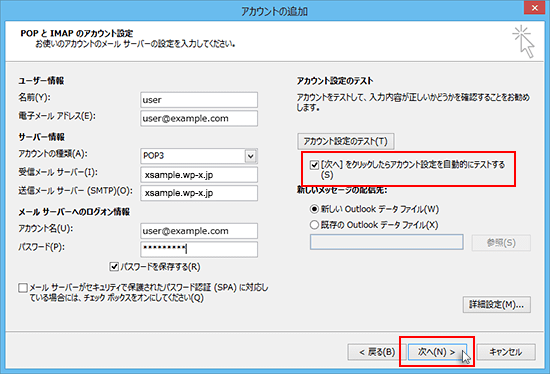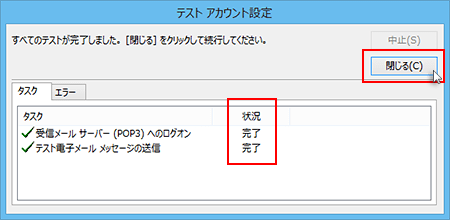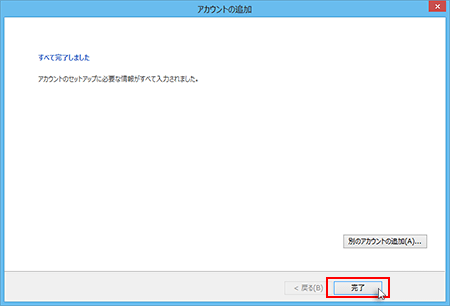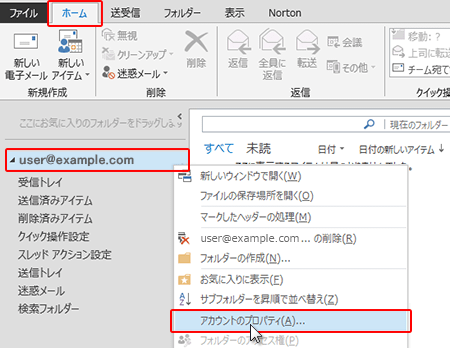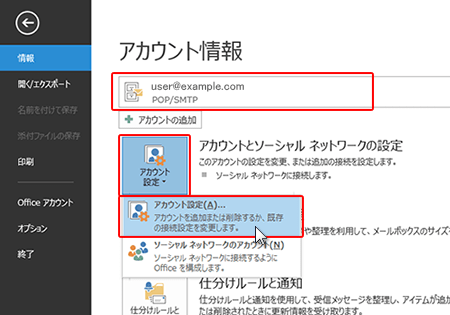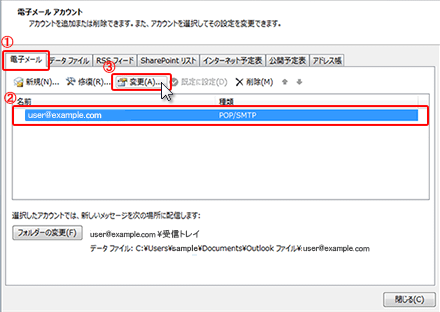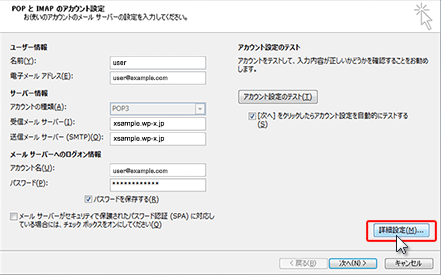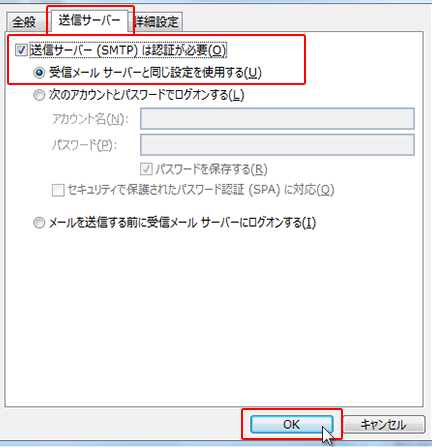Outlook 2013
Microsoft Outlook 2013 アカウントの設定方法(overSSL設定)
1. 起動時の操作
- ■「Microsoft Outlook 2013 スタートアップ」が表示される場合
-
※表示されていない場合は、「Microsoft Outlook 2013 スタートアップ」が表示されない場合の手順から進めてください。
最初の画面で「次へ(N)」をクリックします。
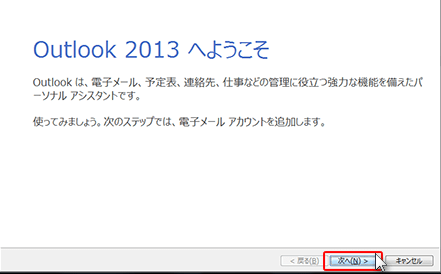
「Microsoft Outlook アカウントの設定」画面で「はい(Y)」を選択し、「次へ(N)」をクリックします。
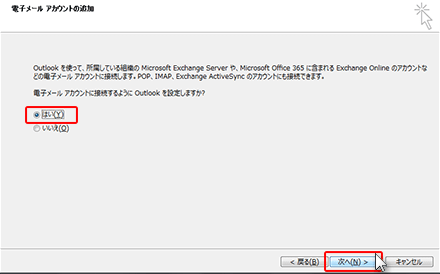
「自分で電子メールやその他のサービスを使うための設定をする(手動設定)(M)」を選択し、「次へ(N)」をクリックします。
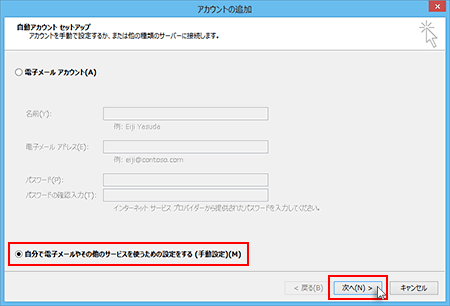
「POP または IMAP(P)」を選択し「次へ(N)」をクリックします。
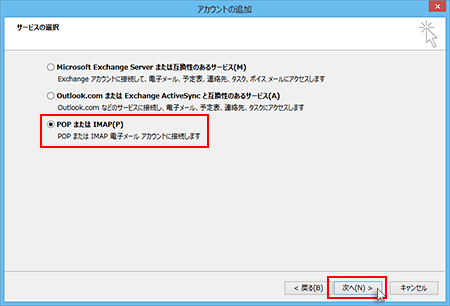
- ■「Microsoft Outlook 2013 スタートアップ」が表示されない場合
-
「ファイル」タブをクリックします。
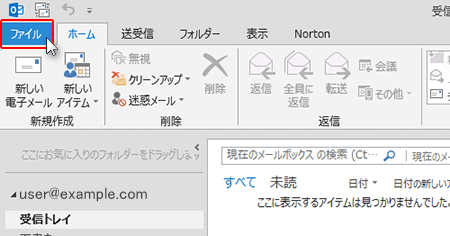
「情報」をクリックし、「アカウントの追加」をクリックします。
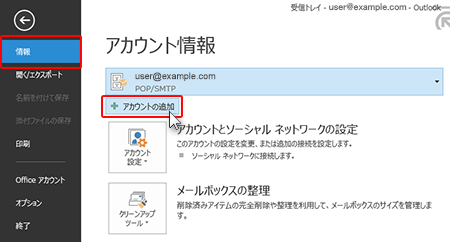
「自分で電子メールやその他のサービスを使うための設定をする(手動設定)(M)」を選択し、「次へ(N)」をクリックします。
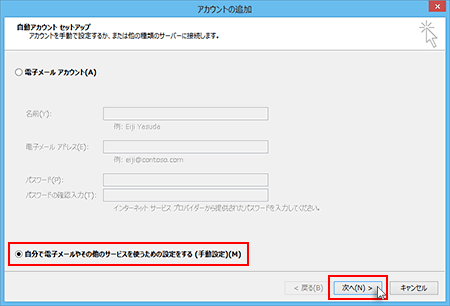
「POP または IMAP(P)」を選択し「次へ(N)」をクリックします。
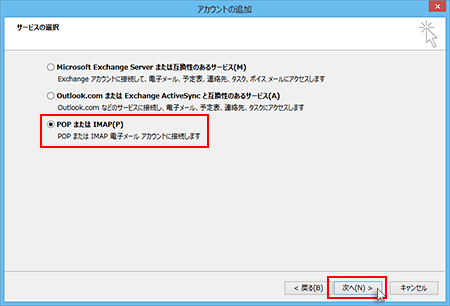
2. 情報の入力
下記を参考に情報を入力してください。
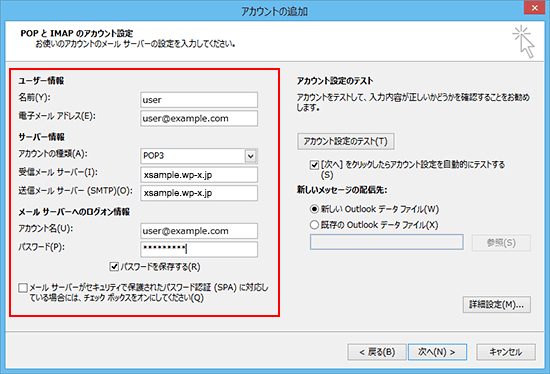
| 名前(Y) | 任意(差出人として受信者に表示される名前になります) |
|---|---|
| 電子メールアドレス(E) | メールアドレス(@前後を含むメールアドレス) |
| アカウントの種類(A) | POP3 もしくは IMAP(※任意) |
|---|---|
| 受信メールサーバー (I) | サーバーID.wp-x.jp ※送受信共に同じサーバー名 例)xsample.wp-x.jp |
| 送信メールサーバー(SMTP)(O) |
| アカウント名(U) | 電子メールアドレス(E)に入力したものと同じメールアドレス |
|---|---|
| パスワード(P) | メールアカウント作成時に設定したパスワード |
| パスワードを保存する(R) | チェックします(※任意) |
| メールサーバーがセキュリティで保護されたパスワード認証(SPA)に対応している場合には、チェック ボックスをオンにしてください(Q) | チェック【なし】 |
3. 詳細設定
2.の情報の入力が完了したら、「詳細設定」をクリックしてください。
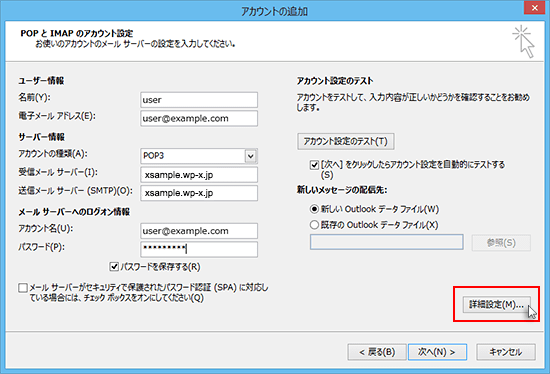
-
「インターネット電子メール設定」画面の「送信サーバー」タブに進みます。
「送信サーバー(SMTP)は認証が必要(O)」にチェックを入れ、「受信メールサーバーと同じ設定を使用する(U)」をクリックしてください。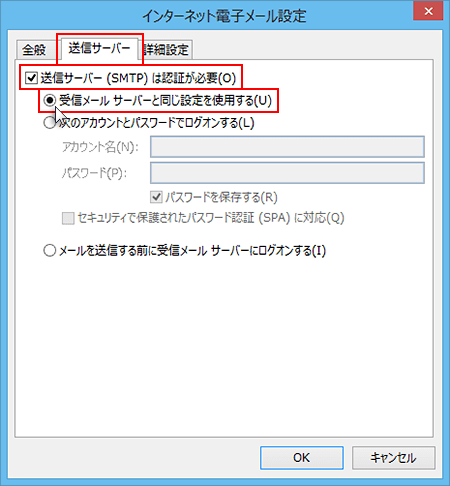
-
「インターネット電子メール設定」画面の「詳細設定」タブに進みます。
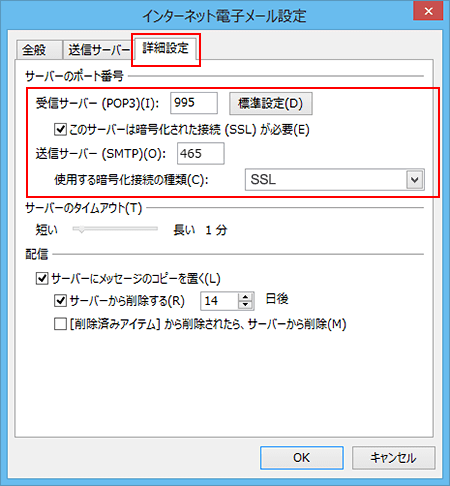
下記を参考に情報を入力後、「OK」のボタンを押して「インターネット電子メール設定」画面へ戻ります。
サーバーのポート番号 受信サーバー(POP3)(I) 995 ※IMAPの場合は993 このサーバーは暗号化された接続(SSL)が必要(E) チェックを【入れる】 送信サーバー(SMTP)(O) 465 使用する暗号化接続の種類 (C) 【SSL】を選択 ※お客様の環境によっては使用する暗号化接続の種類を【SSL】ではなく【TLS】とする必要があります。