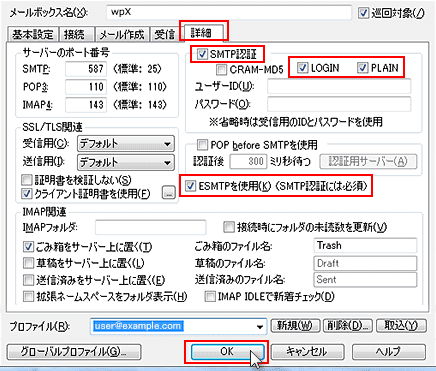Becky! Internet Mail
Becky! Internet Mail Ver.2.0 の設定方法
- 当サービスは、メール送信時の認証方式については、SMTP認証(SMTP-AUTH)を推奨しております。
既に設定されたアカウントのSMTP認証設定方法については、こちらの手順をご参照ください。 - SMTP認証設定方法
1. 画面上部の「ツール」にある「メールボックスの設定」をクリックします。
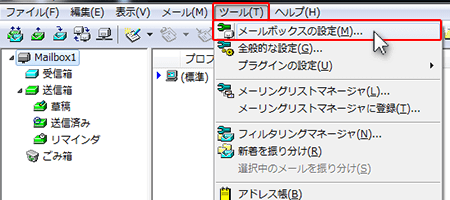
2. 必要事項を入力
メールソフトの設定や下記を参考に情報を入力します。
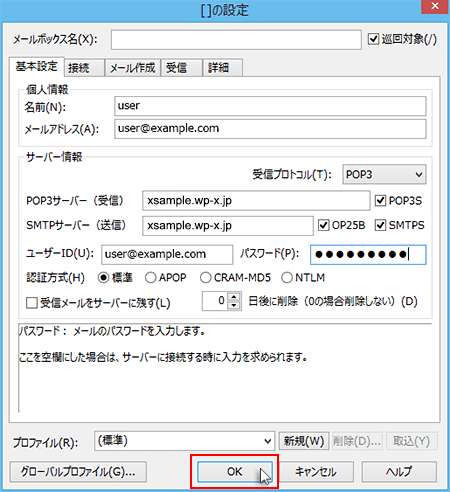
| メールボックス名 | ※任意の文字列 |
|---|
| 名前 | ※任意の文字列 |
|---|---|
| メールアドレス | メールアドレス(@前後を含むメールアドレス) |
| 受信プロトコル | POP3 もしくは IMAP(※任意) |
|---|---|
| POP3サーバー(受信) | サーバーID.wp-x.jp と入力してください。 例)xsample.wp-x.jp |
| SMTPサーバー(送信) | |
| OP25B | チェックを【入れる】 |
| ユーザーID | メールアドレス に入力したものと同じメールアドレス |
| パスワード | メールアカウント作成時に設定したパスワード |
| 認証方式 | 標準 |
3. 「詳細」タブをクリック
「詳細」のタブを選択し、下記内容を参考に情報を入力し、「OK」をクリックしてください。
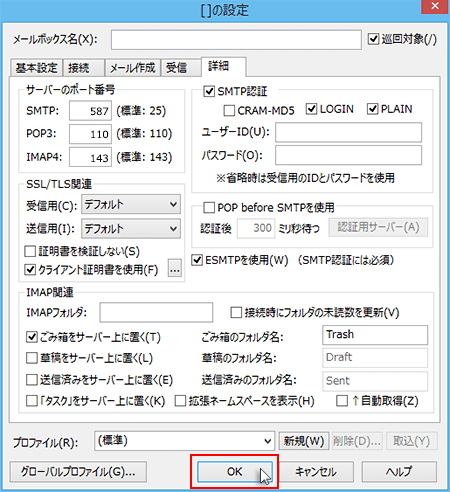
| SMTP | 587 |
|---|---|
| POP3 | 110 |
| IMAP4 | 143 |
| LOGIN | チェックを【入れる】 |
|---|---|
| PLAIN | チェックを【入れる】 |
| POP before SMTPを使用 | チェックを【外す】 |
| ESMTPを使用(SMTP認証には必須) | チェックを【入れる】 |
| 受信用(C) | 【デフォルト】を選択 |
|---|---|
| 送信用(I) | 【デフォルト】を選択 |
| 証明書を検証しない(S) | チェックを【外す】 |
| クライアント証明書を使用(F) | チェックを【入れる】 |
4. 設定完了
SMTP認証設定方法
1. 「ツール(T)」の「メールボックスの設定(M)」を選択
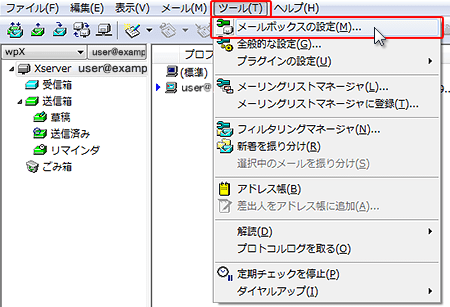
2. 「プロファイル(R)」にて、メールアドレスを選択
画面下部の「プロファイル(R)」にて、設定を確認したいメールアドレスのプロファイルに変更します。
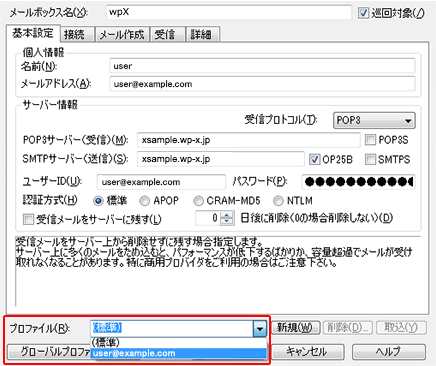
3. 「OP25B」にチェックが入っていることを確認
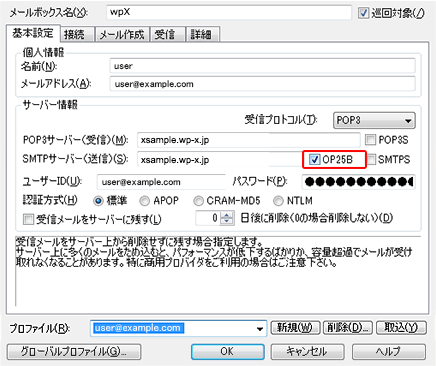
4. 「詳細」をクリック
「SMTP認証」「LOGIN」「PLAIN」「ESMTPを使用」にチェックをいれ、「OK」をクリックします。