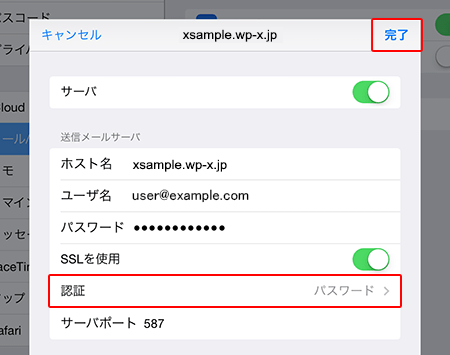iPadメール
iPadメールアカウントの設定方法
- 当サービスは、メール送信時の認証方式については、SMTP認証(SMTP-AUTH)を推奨しております。
既に設定されたアカウントのSMTP認証設定方法については、こちらの手順をご参照ください。 - SMTP認証設定方法
1. ホーム画面から「メール」を起動
「メール」を起動し『その他』をタップしてください。
※既にその他メールアドレスでメール利用の場合は、『アカウントを追加』からお進みください。
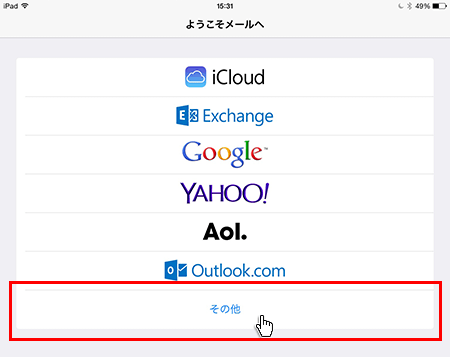
2. アカウント情報を入力
追加設定希望のメールアドレス、メールアドレス作成時に設定したパスワードを入力し「次へ」をタップしてください。
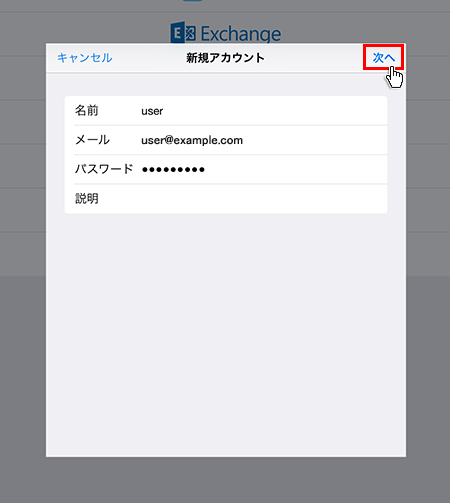
| 名前 | 任意 |
|---|---|
| メール | メールアドレス(@前後を含むメールアドレス) |
| パスワード | メールアドレス作成時に設定したパスワード |
| 説明 | 任意 |
3. 受信/送信メールサーバの情報を入力
「POP」もしくは「IMAP」を選び、メールソフトの設定や下記を参考に情報を入力をし「次へ」をタップしてください。
※ここでは「POP」にて設定を行いますが、「IMAP」でも設定項目は同じです。
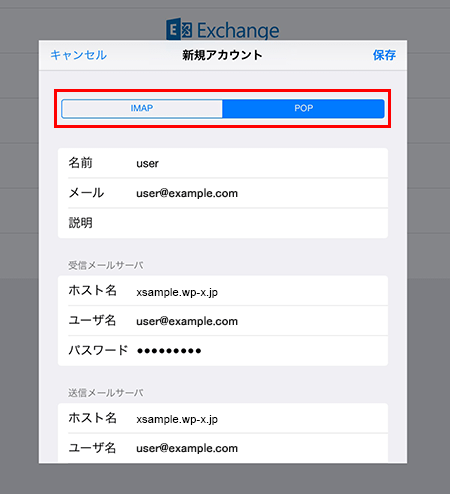
| ホスト名 | サーバーID.wp-x.jp ※送受信共に同じサーバー名 例)xsample.wp-x.jp |
|---|---|
| ユーザー名 | メールアドレス(@前後を含むメールアドレス) |
| パスワード | 設定メールアドレスを作成した際のパスワード |
4. サーバーの識別情報を検証
「サーバーの識別情報を検証できません」と表示されましたら、「詳細」をタップしてください。
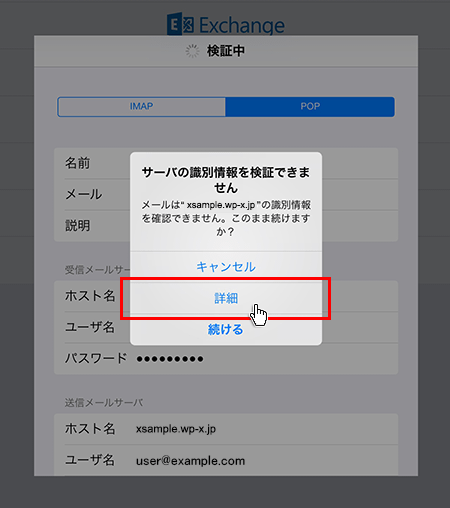
5. 「*.wp-x.jp」であるか確認
コモンネームが「*.wp-x.jp」かを確認し、「受け入れる」を選択してください。
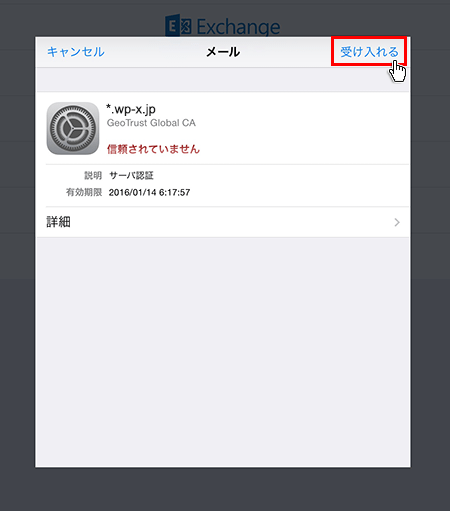
6. 設定完了
「続ける」を選択し、設定を完了してください。
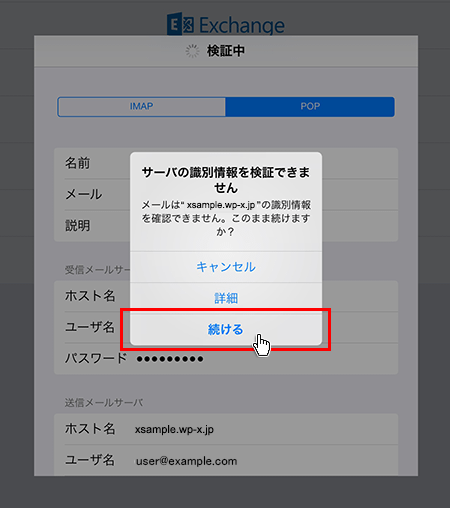
SMTP認証設定方法
1. ホーム画面の「設定」をタップ
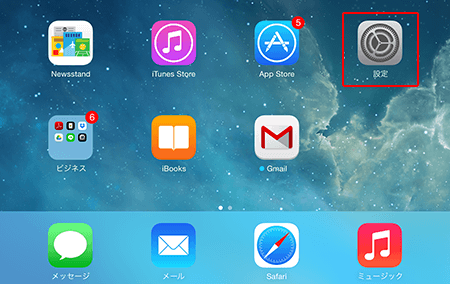
2. 「メール/連絡先/カレンダー」より、メールアカウントをタップ
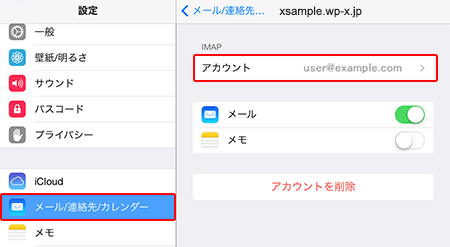
3. 「送信メールサーバ」欄のSMTPをタップ
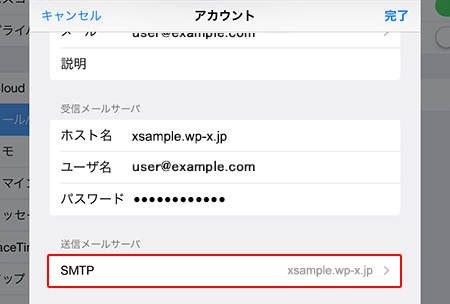
4. 「プライマリサーバ」のサーバー名をタップ
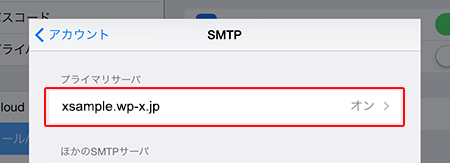
5. 「送信メールサーバ」欄の認証を「パスワード」に変更
「パスワード」に設定し、右上の「完了」をタップしてください。