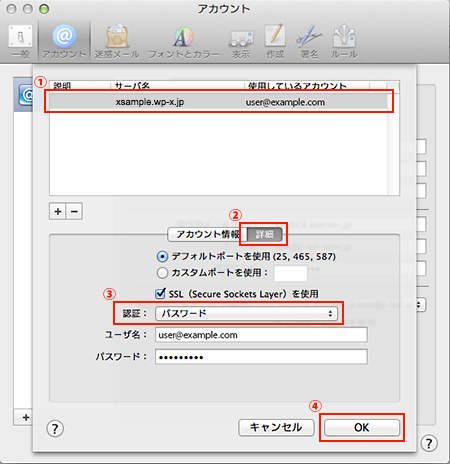Macメール(OS X)
Macメール(OS X)アカウントの設定方法
- 当サービスは、メール送信時の認証方式については、SMTP認証(SMTP-AUTH)を推奨しております。
既に設定されたアカウントのSMTP認証設定方法については、こちらの手順をご参照ください。 - SMTP認証設定方法
1.メーラーを起動
画面上部の「メール」へ進み、「環境設定」をクリックしてください。
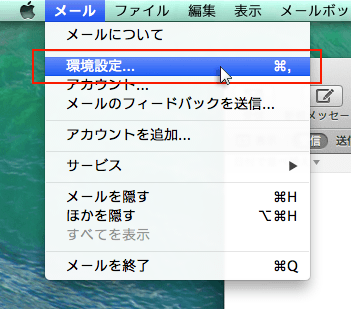
2.「アカウント」を選択
「アカウント」をクリックし、画面左下の「+」を選択してください。
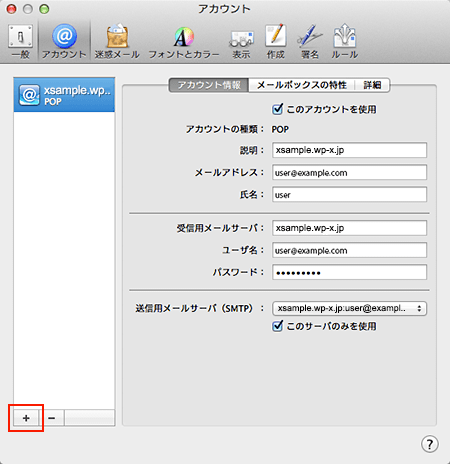
3.「その他のメールアカウントを追加...」を選択
「その他のメールアカウントを追加...」を選択し、「続ける」をクリックしてください。
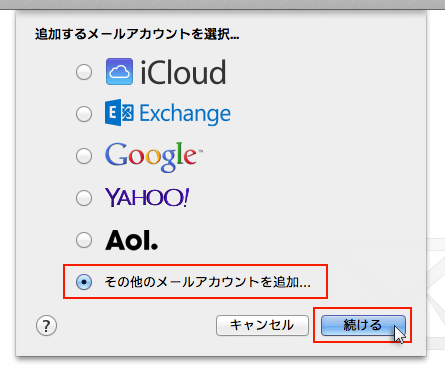
4.メールアドレスとパスワードを入力
追加設定希望のメールアドレス、メールアドレス作成時に設定したパスワードを入力し、「作成」をクリックしてください。
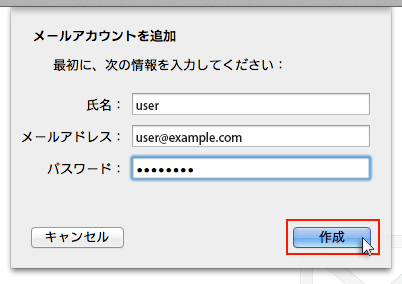
| メールアドレス | メールアドレス(@前後を含むメールアドレス) |
|---|---|
| パスワード | メールアドレス作成時に設定したパスワード |
クリック後、“アカウントを手動で設定する必要があります”と表示されましたら「次へ」をクリックしてください。
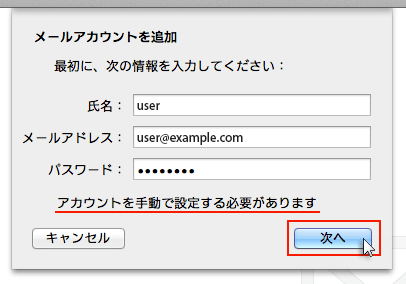
5.受信メールサーバの情報を入力
メールソフトの設定や下記を参考に情報を入力をし「次へ」をクリックしてください。
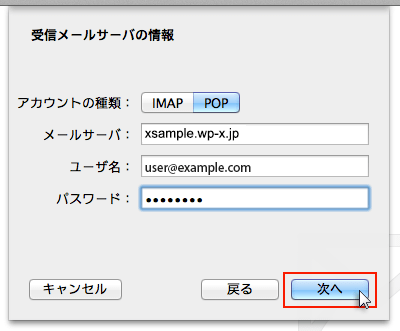
| アカウントの種類 | POP もしくは IMAP(※任意) |
|---|---|
| メールサーバ | サーバーID.wp-x.jp ※送受信共に同じサーバー名 例)xsample.wp-x.jp |
| ユーザー名 | メールアドレス に入力したものと同じメールアドレス |
| パスワード | メールアドレス作成時に設定したパスワード |
6.送信メールサーバの情報を入力
メールソフトの設定や下記を参考に情報を入力をし「作成」をクリックしてください。
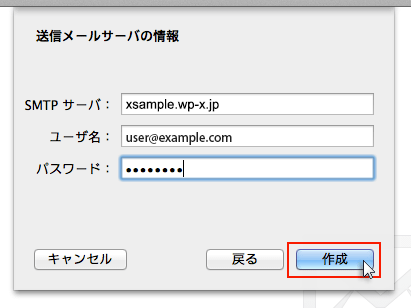
| SMTPサーバ | サーバーID.wp-x.jp ※送受信共に同じサーバー名 例)xsample.wp-x.jp |
|---|---|
| ユーザー名 | メールアドレス に入力したものと同じメールアドレス |
| パスワード | メールアドレス作成時に設定したパスワード |
7.設定完了
受信は行えるが送信のみ行えない場合
1.メーラーを起動
画面上部の「メール」へ進み、「環境設定」をクリックしてください。
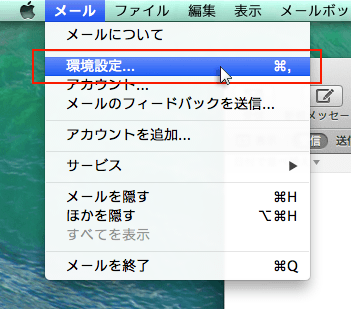
2.メールアカウントを選択
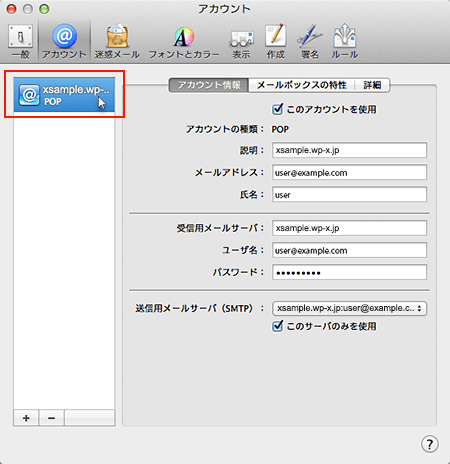
3.送信用メールサーバ(SMTP) の編集
「送信用メールサーバ(SMTP)」のプルダウンメニューをクリックし、「SMTPサーバリストを編集」を選択してください。
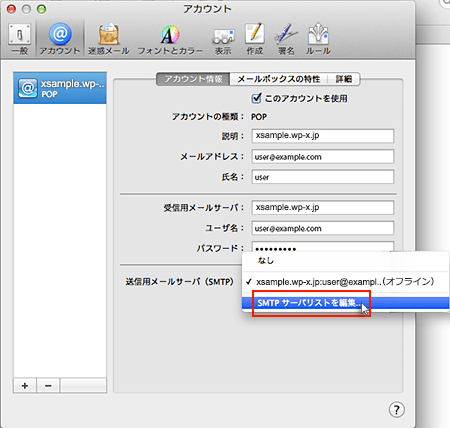
4.「詳細」を選択
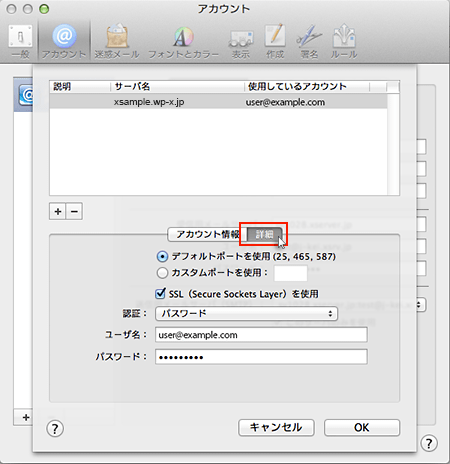
5.「デフォルトポートを使用(25.465.587)」をチェック
「デフォルトポートを使用(25.465.587)」にチェックをいれ、「OK」をクリックしてください。
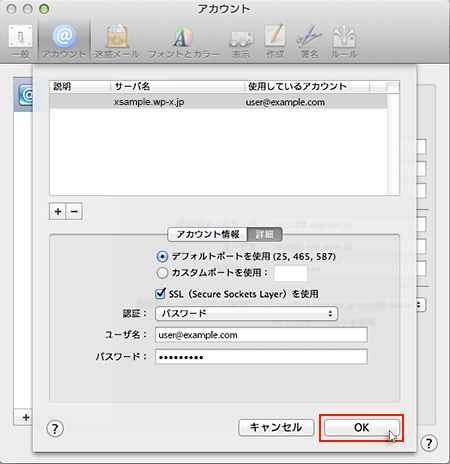
※送信ポート番号を「587」へ変更していただくことで、送信可能となる場合がございます。
参考:OP25Bについて
SSL証明書を検証 の画面が表示される場合
当サービス共有SSLの仕様により、下記のような画面が表示される場合があります。
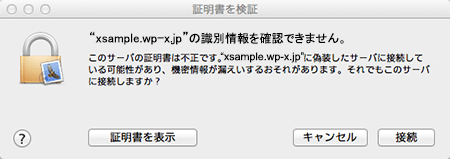
1.メーラーを起動
画面上部の「メール」へ進み、「環境設定」をクリックしてください。
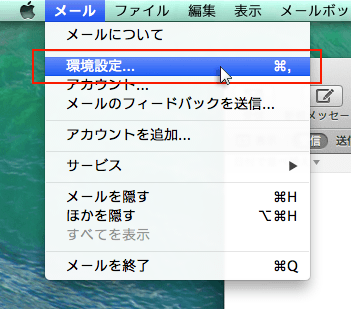
2.メールアカウントを選択
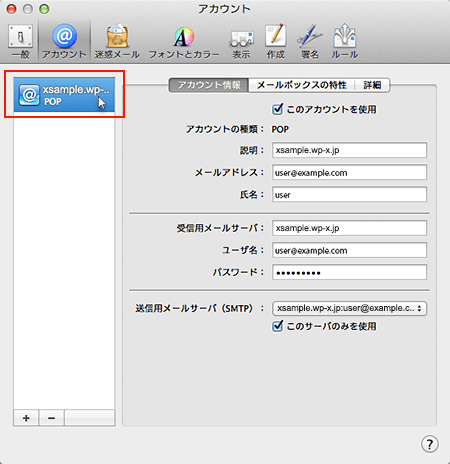
3.「詳細」を選択
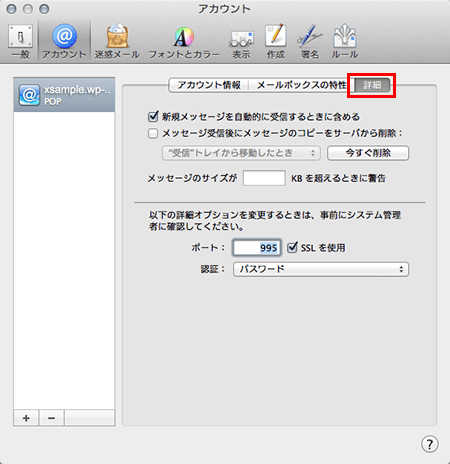
4.「SSLを使用」のチェックを外す
「SSLを使用」のチェックを外し、ポートを「110」としてください。
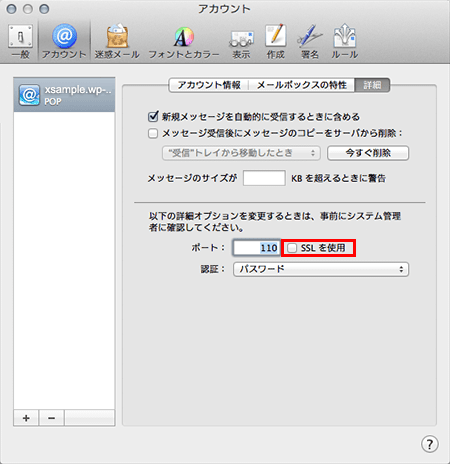
5.(2)のアカウント情報まで戻り、送信メールサーバ(SMTP)を設定
(2)のアカウント情報まで戻り、「送信用メールサーバ(SMTP)」のプルダウンメニューをクリックし、「SMTPサーバリストを編集」を選択してください。
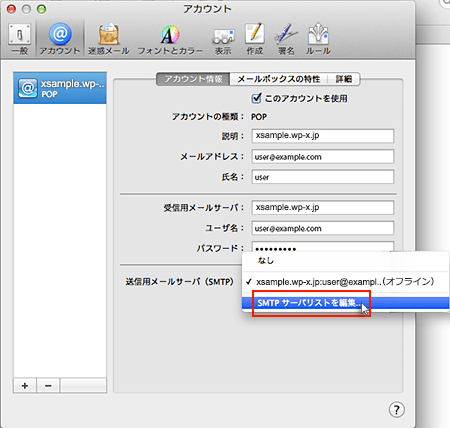
6.「詳細」を選択
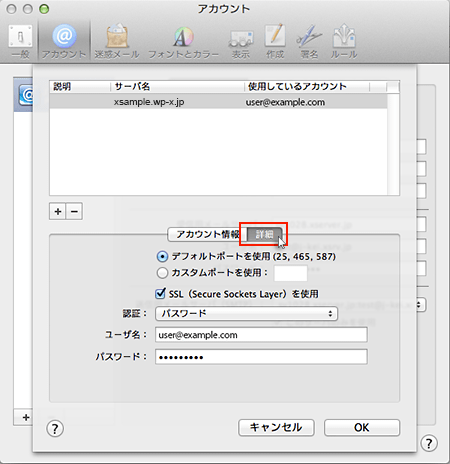
7.「SSLを使用」のチェックを外す
「SSLを使用」のチェックを外してください。
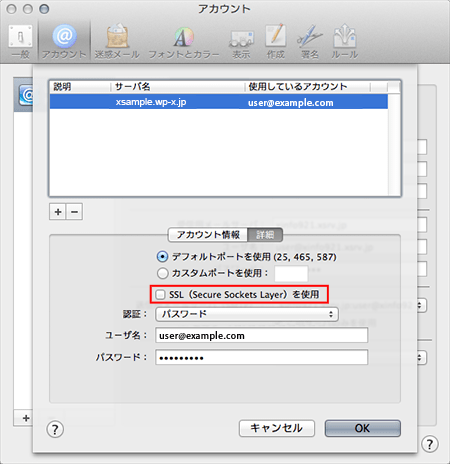
8.設定完了後、「保存」を選択
設定完了後、変更内容を保存するかどうかの確認が表示されます。
そのまま「保存」を選択し、設定を変更してください。
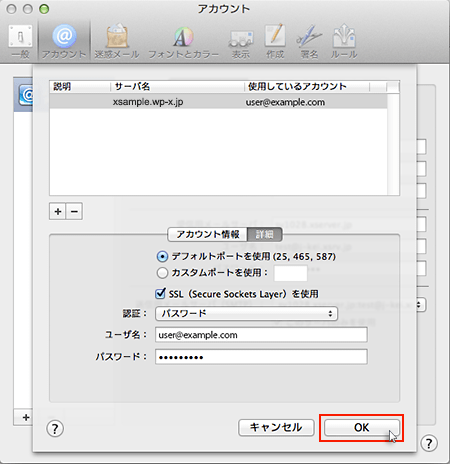
SMTP認証設定方法
1.画面上部「メール」の「環境設定」をクリック
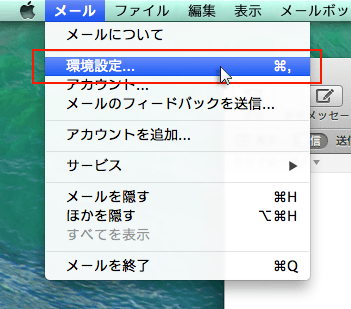
2.メールアカウントを選択し、「アカウント情報」から「SMTPサーバリストを編集…」を選択
メールアカウントを選択し、「アカウント情報」をクリックします。
「送信用メールサーバ(SMTP)」のプルダウンから「SMTPサーバーリストを編集...」を選択します。
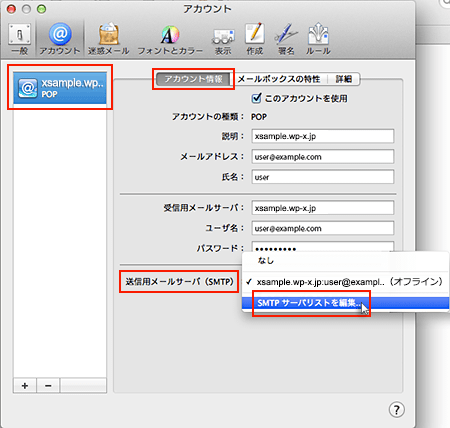
3.認証方法を確認し、「OK」をクリック
メールアカウントに利用しているメールサーバを選択し、「詳細」をクリックします。
認証項目のプルダウンで「パスワードを選択し、「OK」をクリックしてください。